こんにちは、
デザイナー未満の方のためのPages集客ツールデザイン塾!
中條マキコです。
Pages(ページズ)って、ご存知ですか?
Macに標準で入っている無料のワープロソフトです。
ワープロソフトで有名なのは、マイクロソフトのWardですね。
しかし実はPagesも、Wordとだいたい同じことができる優れものなんです。
そして、PDFで書き出しができます!
2020/10現在、ラクスルでPagesで書き出したPDFを使って入稿しようとすると、エラーがでる現象を経験しました。
同じような症状でお困りの方は、PDFを入稿できるものに書き換えようと工夫するよりも、PDFを画像処理ソフト(私はPixelmatorを使っています)を使って「tiff形式」に変換し、画像入稿するという対応の方が簡単です。
画像入稿の際には、jpeg、png、tiffと三つの形式が対応していますが、印刷に一番適しているtiff形式で変換、入稿してくださいね。
つまり、テキストと画像でデザインされた印刷物〜名刺、チラシ、ポイントカード、紹介カード、パンフレットなどが作れるってこと!しかも完全無料ですよ!
そういった集客ツール作るなら、Illustrator、Photoshop、あるいはそれに準じたアプリケーション買わないと、使い方を覚えないとダメよね?と思っててたアナタ。
Pages使ったらいいんです♪
では、今日はこれがどのくらいオススメなのか?というところを解説していきます!
レッツゴー!
Pages(ページズ)はワープロソフト
わかりやすく図解しましょう。
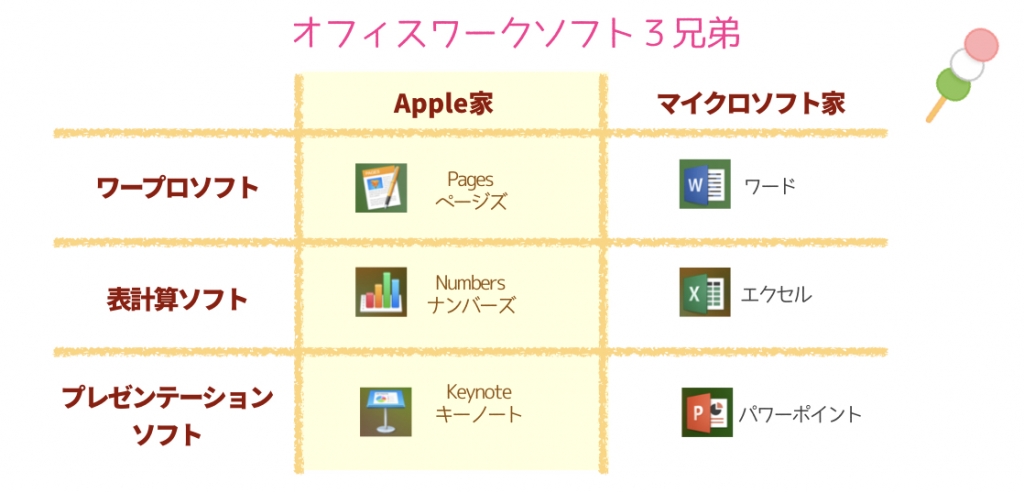
このアップル家の三兄弟、全てがフリーで、全ての機能もフリーです。
iPhone、iPad版もある。
Windowsの場合はiCloud版を使います。
iCloud版とは、mac以外のユーザーでもAppleIDを作成することで、ブラウザを使ってほぼ同じ機能が使え、書き出しもできます。
Macユーザーでも存在を知らない方もいるんですが、この三つ、Macを買うとすでにインストールされてます。
というか、OSを更新することでインストール・更新されるという、標準装備アプリケーション。
使わない人にはうっとおしい仕様ですけどね〜(^_^;)
会社で仕事する人なら使わない人はたぶんいないであろう、Wordやエクセル。
これらは、みんなが使ってるので、会社とかでデータをやり取りするなら必須といえます。
しかし、自作のチラシ、メニュー、料金表など、だれかと共有せずに、自分一人で仕上げて終了の印刷物を作るなら、Pagesでいいわけです。
実際わたくし、仕事で依頼いただいた名刺、チラシ、リーフレット、パンフレット、ポスター、全てPagesで作ってPDFで描き出し、ネットでPDF入稿して印刷を頼み、納品しております。はい。
しかし、全くIllustratorを使わない!と言うわけではなく、お仕事のニーズに合わせて、ロゴマークなど、aiデータをお渡しするのが筋!といった場合などは、Illustratorを1ヶ月だけ購入し、利用して納品しております。
どんなチラシが作れるの?
では、実際に私がPagesを使って、どんなチラシを作ってるか、お見せしましょう。
全て、実際仕事でお受けして作ったものです。
片面チラシ

両面チラシ
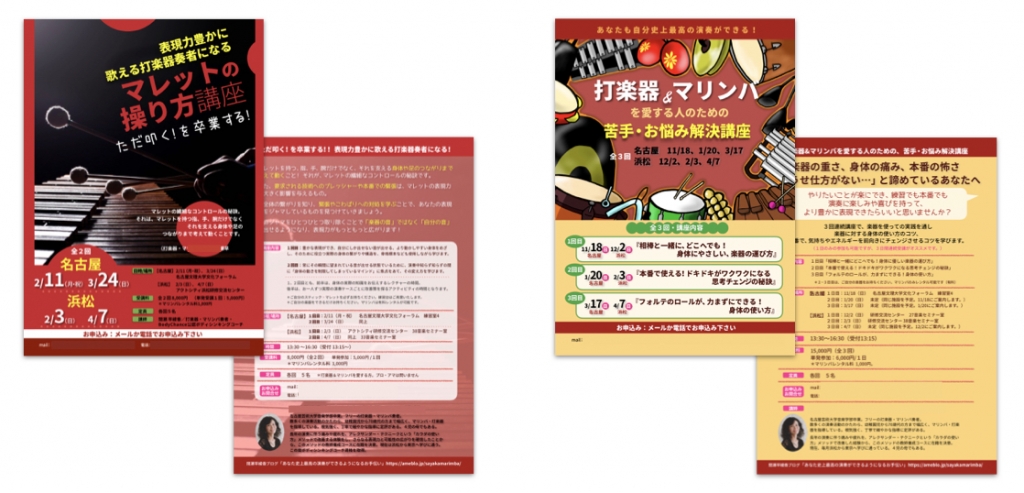
A4三つ折りパンフレット
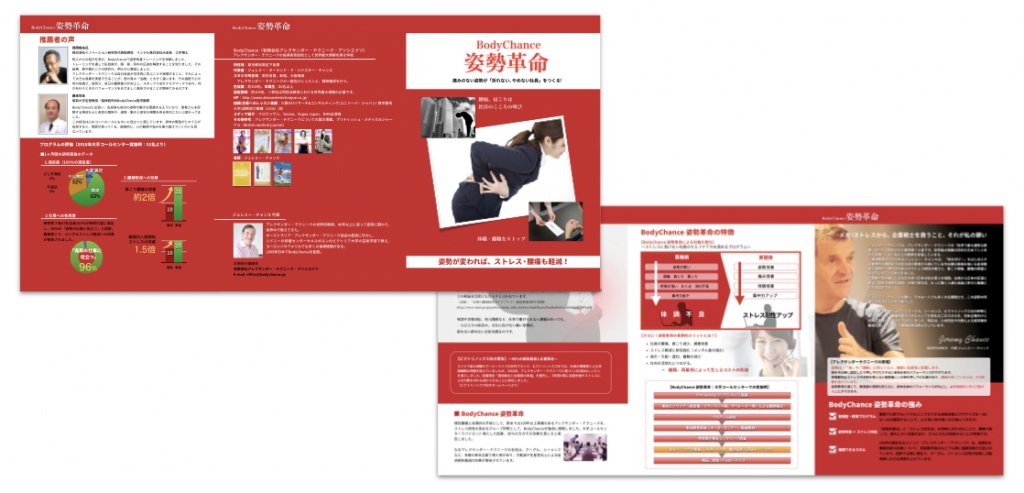
三つ折りリーフレット(折りパン)

いかがでしょうか?
この程度のものなら、Pagesで作れちゃうんですよ!
使ってみたくなったでしょ?
Pagesでチラシを作る過程を、動画で全てお見せしております♪
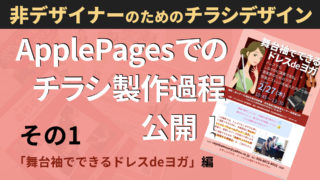
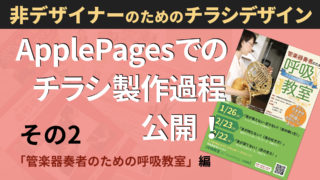
PDFで書き出せる
チラシ印刷をネットで頼む場合、PDFファイルでの入稿を受けつけるところも増えてきました。
PDFの作成ソフトまで指定されてることはまずないので、「PDF入稿」と書いてあればPagesで作れば大丈夫。
*基本的に大丈夫ですが、実際のデータを作る前にご自分が入稿する印刷会社さんには、必ず確認しましょう!
jpegやPNGにしたい時には?
jpegへの書き出し機能はありません。
紙モノを作るためのソフトなのだから当然ちゃ当然なんです。
作ったチラシのPDF画像をSNSやブログなど、フェイスブックの投稿やブログに載せたい時はjpegやpngにする必要がありますよね。そんなときは、
ズバリ、他のソフトを使ってPDFを、jpegやPNGに変換します。
他のソフトといっても、私が使っているのは、やはりMac標準搭載の「プレビュー」。
プレビューでPDFファイルを開いて、書き出し、でjpegを選びます。
ウィンドウズの方は、オンラインのPDFコンバータがオススメ!
「PDFJPG変換」を選び、「アップロード→変換→ダウンロード」。
アップロードはちょっと時間がかかるので、慌てずに待ってくださいね。
ダウンロードはzipファイルで保存されます。
ダブルクリックすれば解凍されて、jpegファイルが出来上がり。
それもめんどくさい場合、力技として、スクリーンキャプチャ(png)をとるという方法も。
command+shift+3で、画面全体のスクショが撮れます。
command+shift+4で、カーソルでドラッグした範囲のスクショが撮れます。
撮ったスクショは、デスクトップに保存されているはずです。
チラシやリーフレット名刺のように印刷する目的がなく、最初からホームページやSNS、ブログなどのヘッダや投稿用に画像を作りたい!というのならば、最初からKeynoteを使った方がいいです。
Keynoteは、jpeg、PNG形式で直接書き出せますのでね。
Pagesと操作パネル等は同じなので、操作で迷うことがありません。さすが!
一辺が200ピクセル以下のファイルが作成できないのが気をつけるべきところですが、こちらももちろん無料で、iCloud版もあるので、使い倒してください。
ホームページ、ブログのヘッダをKeynoteで作りたい!という方はこちらの記事をご参考に。
Keynoteのテンプレートが用意されてますので、写真の差し替えとテキストの打ち変えだけでヘッダがすぐに作れます!

Pagesのいいところ、残念なところ
IllustratorやPhotoshop使わなくて平気なの?って思うかもしれません。
印刷所が入稿を認めているPDF形式で書きだせるんですから大丈夫。
余談ですが、先日Pagesカフェにいらした方は、キンコーズで出力コピーするのにPagesで作ったPDF書類を使って無事出力されてましたよ♪
チラシ作るのにはプロ用のソフトを使わないと、デザイン機能が足りないのでは?と思いますか?
しかし、実はプロのデザイナーだってIllustratorやPhotoshopの、全ての機能を使っているわけではないのです。
知らない機能や使いこなせない機能、いつ使うの?っていうような機能ももいっぱいあって、メインで使うものは意外と基本的なものばかりなのが実情。
そしてその、ほとんどのチラシ作成に必要な基本的な機能は、Pagesにバッチリ備わっているのです。
IllustratorやPhotoshopをすでに便利に使っているのなら、乗り換える必要はありませんけれど。
しかし、何を使ったらいいの?Illustrator買わないとダメ?習わないと使えない?とお悩みならば!
まず、Pagesを使い倒して、不足だったらにすれば?と言いたいのです。
チラシはアートではないんですから、あれだけの機能があれば十分なはずなんです。
補足:よくご相談として「webブラウザで、オンラインでデザインができるCanvaなどのサービスを使おうと思うんですがどうでしょうか?」という質問を受けます。
たくさんのおしゃれなテンプレートが揃っていて無料、というところに惹かれるのだと思いますが、試しに使ってみたところの個人的な印象として。
テンプレートはおしゃれですが、やはり、自分がこうしたい!というものとぴったりのものを探すのは意外と手間のかかるもの。
文字数などがうまくはまらないと、おしゃれなはずがちょっとズレてダサくなってしまったり。
そして、これが使いたい!と思うようなテンプレートや素材は有料だったりすることが多いんですよね。
使い方を覚えるのはたぶんPagesを覚えるのと同じくらいでしょうか。
テンプレートって、文字や写真を入れ替えるだけならいいんですが、それ以上の調整が発生すると、手間がかかるようになります。
他人の仕事を途中から引き受けると大変でしょ?それと同じようなもんですからね〜。
Pagesのいいところはズバリこれ!
完全無料で新しくアプリケーションを買わなくていいこと。
これにつきますね!
Macなら、買った時すでに入ってます。知らない人は、見たことがないだけ。
あとの方で、その見つけ方を、もし見当たらなかった場合のインストールの仕方をお伝えします。
そして、Keyonteとインターフェイスが変わらないこと。
画面の見た目、全く同じなので、同じことをしたい時に操作が違って迷うことがありません!
Pagesの残念なところ
もちろんPagesにも、もう少しこうだったらいいのにな〜という点はあります。
でも、これはIllustratorと比べるというあまりにも無茶な比べ方してるということをご承知おきくださいね。
ミシュランの名店中華料理レストランと王将比べてるようなもんですからね!
テキストのアウトラインの指定ができないできるようになった!(2019/6)
朗報!アウトライン指定ができるようになりました!やったね!!!
以前は、文字に白いアウトラインが必要なデザインはしないことにし、どうしても必要な時は、pixelmater(有料)という画像処理系ソフトでそれを作り、コピペして使っていました。
しかし!2019/6/26!keynoteのアップデートを知らせるアラートが出て、起動してみたところ、新機能にアウトラインができるようになりましたと…なに!?
これは、操作が全く同じのpagesももれなくそうなったってことよね?と、確認してみたら、じゃーん!
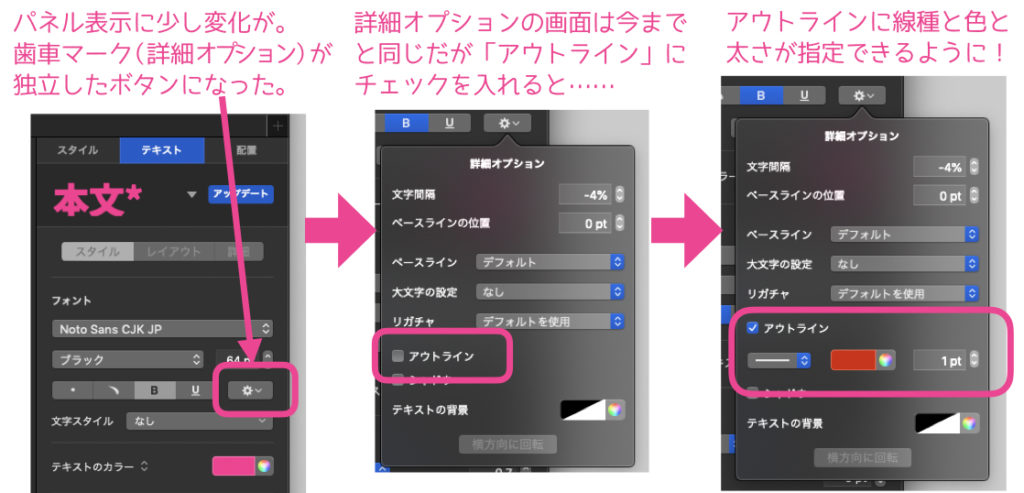

嬉しすぎる!!!やってくれるなぁApple。
しかし、使えるかというと線がアウトライン線上を中心にして太くなるようで、使えるシーンは限られます。
白ふちができるようにとの配慮で設計されたわけじゃないことがわかります。
ここまでできたのなら、さらなる無理な注文を二つ。
1)アウトラインを追加する位置が、フォントのアウトライン線上、線の外、線の中と選べるようになってほしい!これは必須!
2)アウトラインの角の処理が、角度のある状態なので、これがラウンド状も選べるようになってほしい!
せめて1)だけでも!Appleさんなら屁のカッパなはず!
とはいえ、過去にテキストの白ふちデザインができなかったチラシも、満員御礼のお手伝いができているわけなので、デザイン的にこれができないおかげで、集客に影響するということはないのです。
しかし、ここまでやってくれたら、期待しちゃうよね!ぜひぜひお願いします。
文字に白フチを使いたい場合の力技、こちらで紹介してます。
Keynoteを使った解説ですが、Pagesと画面操作は全く同じなので参考にどうぞ。

Pagesで出力したPDFでは入稿不可の印刷会社もある
Pagesで作ったPDFを印刷したい時は、PDFで入稿できる印刷会社かどうかをあらかじめ確認した方が安全です。
入稿データの、作成ガイドや、対応アプリケーションが書いてあるページを探して確認しましょう。
「データ作成について」とか、「対応アプリケーション」といったページに書いてあります。
ちなみに、私がPagesで作ったPDFを入稿して実際に利用したことがあるのはこの3つ。
ラクスルは、オンラインで仕上がり画像が確認できるのが安心です。
あるいはオペレーター入稿にすれば、目視でデータ確認してくれ、ここはみ出しますよ、とかメールで連絡くれます。
印刷会社のサイトに、Pages用のテンプレートがない
チラシを作る時は、仕上がりのサイズよりも、一回り大きいサイズで原稿を作る必要があります。
印刷会社の中には、ホームページにそういう目印(トンボやガイドの線)が入ったデータを、テンプレートとしてダウンロードできるようになっているところがあります。
そのままIllustratorやPhotoshopで開いて使え、サイズも設定済みなので間違いが避けられる、お互い便利なものなんです。
しかし、さすがにPagesのテンプレートは置いてあるところはないんですよね〜。
なので、自分でサイズが正しいかどうかを確認し、画面をサイズ設定してから、デザイン作業に入らなければならないという、そこの一手間が必要になってきます。
CMYKでの色指定はできるが、一括変換はできない
印刷物の原稿・データは、色の指定をCMYKで作成するという決まりがあります。
なので、パソコンでデータを作成する時には、パソコン独自の色の指定(RBG)がデータに含まれないようにチェックし、入っていた場合は、CMYKに変換する、という作業をします。
IllustratorやPhotoshopには、ファイル内の指定を、CMYKに一括変換する機能が付いているんですが、Pagesの機能にはありません。
色を指定する方法として、RBG、CMYK、webセーフカラー、HSBなどで指定できるようにはなっています。
しかし、ずっとデータ作成中、CMYKで指定し続けるという使い方はできなさそう。
なんかね、指定してもいつの間にかRBGに戻ってたりするんだよね。(たぶん私が使い方を知らないだけなのではとも思いますが。)
これはPagesが、印刷データ作成にあまり向いていないという意味ではありません。
前提として
- 画面で作り込んだ色と出力した印刷物の色が違うことがあまり問題にならないものを作るソフトである。
- ホームプリンターで出力して使う程度のものを作ることを想定している
つまり、自家用で楽しむものを作るというスタンスのソフトなんです、もともとがね!
集客チラシを作ろうとするのは、ある意味、軽自動車で高速道路をかっ飛ばしながら、滑るような極上の走りを求めるようなものかもしれませんw
なので、私たちがチラシや名刺作りに使う時には、こんな点に気を止めておきましょう。
- 厳密に色を指定することはできないと思っておく
- 少し色が落ち着いた感じに仕上がる
- くすむような感じに仕上がる
こういった点を納得しながら作る。
結局PDFに書き出してしまうので、色指定もなにもないということです。
イラレやフォトショを使ってCMYKで指定したとしても、PDFに書き出して原稿にしてしまったら、色の再現性は期待できません。
ここは、Pagesがどうこうというよりも、PDF入稿ってどういうものか?という話になりますね。
なので、もっと色にはこだわりたい、という方はイラレやフォトショを使い、そのデータのまま入稿できるというやり方を選んだ方がいいでしょう。
しかし、PDF入稿だって赤が青になったり、緑が黄色になったりするわけではなく、チラシ内での相対的なバランスは保たれます。
また、いくつか作っていれば経験的に、出したい色に近づけるための色使いができるようになります。
集客ツールとしてのチラシや名刺が機能しない原因は、色が厳密に再現できないせい、ではないので、私はここは重視しておりません。
グラデーションのパレットがない
自分で作ったグラデーションを他の図形や文字にも使いたい!と思った時に、パレットにグラデーション保存できないんだよね、と思っていたら。
図形に関しては、色を選択するパレットではなく、シェイプのスタイルに保存すれば二次利用ができることを発見!(色だけでなくシャドウや枠線のスタイルも保存されちゃうので注意)
しかし!
テキストに反映することはできないんですよね。。。くぅ。
もし、たくさんのテキストを、同じようなグラデーションで使いたいと思ったら、
- グラデーションを指定したテキストをCommand+C、Command+Vで複製、書き換えて作る。
- 同じグラデーションを指定したいテキストを全部選択していっぺんに指定する。
- 新しいテキストであっても、グラデーションを選ぶと指定を変えない限り、同じグラデーションの指定が引き継がれるので続けて作る。
といういずれかの方法で対策するのがいいかと思われます。
線の両端の形状が指定できない
直線の両端に、矢印のような三角や、丸や、四角をつける指定はできます。
その大きさをポイントで指定することも可能。
しかし、ただひいてある線の、終わり部分の形状を処理する方法がないのです。
普通は線の終わりというのはスパッと切ったように、四角くなっているわけですが、Illustratorだと、この線の切れ目を四角だけでなく、角を取って丸くすることが可能なんです。
しかし、Pagesの場合は、切りっぱなし!以上!って感じです。
対応策としては、線の切れ目を丸く見せるのは諦める、か、角丸の図形を使って、ラインの代わりに使うか(やったことないけど)でしょうかね。
しかし、パワポで作った角丸の線が配置されたファイルを読み込むと、それはそのまま表示されるのよね。
ってことは、何か方法があるのかもしれない。。。
知ってたらどなたか教えてください。
線をアウトラインに変換することができない
これも、かなり便利な機能なんですが、Pagesにはない!
なんの時に便利かというと、わたしの場合は、地図を作る時。
道をペンツールで書き、それぞれの線を、道の太さに合わせて調節し、全部を選択して、それをアウトライン化すると、道の部分を全部足した形の図形になります。
そうすると、色を変えるのが楽だったり、道だけに影つける処理ができたり、縁をつけられたりと地図のバリエーションが作りやすい。
こういう作り方がとても便利だったのですが、今はしかたなく、線の指定のままでやっています。グループ化してね。
図形等を図形でトリミングすることができない
Pagesも、写真を図形でトリミングすることはできます。
しかし、配置した図形を図形でトリミングするのはできません。
これも、地図を配置するときなんかに便利な機能なんです。
図形を組み合わせて作った地図、これを、決められた範囲に収めたい、となった場合、その大きさの図形でトリミングできると便利でしょ。
これがないと、最初から決められた範囲内に入るように作るか、上にに地と同じ色をかぶせて隠すことで同じ効果を出すことになります。
経験的になんですけれど、PDFにする時に、目で見えなくてもその後ろに隠れている図形や画像があると、その痕跡がPDF画像に現れることがある(という経験をしたことがあるため)ので、バックと同じ色を被せて見えないようにするという処理は、できればやりたくない方法なんですよね。
なので、トリミング、なんとかならないかなぁと思ったりします。
ドロップシャドウを内側につけることができない
文字や図形にシャドウをつける方法が、二種類用意されてます。
シャドウの種類がいくつか、そしてそれらの影の角度やぼかし、オフセット、不透明度を指定することはできますが、内側にドロップシャドウをつけることができないんです。
つまり、図形が上に乗っているような影は付けられるけれど、図形の形で切り抜かれた穴から下が見えているような影の付け方ができないってことですね。
これ、必須とは言わないですけど、地味にちょっと不便だなーと思ってます。
これも、まあなくても今まで何の問題もありません。
曲線に沿ったテキスト配置ができない
これね、Illustratorとかでやると、楽しい機能なんですよ〜。
でもこれは、全く必要ないので、なくても全然困りません!!!
こういう楽しい機能は、チラシや名刺、リーフレットなどを作るときは、使いようによっては、読みづらくもなります。
実は私、なんとかできないかと思って、力技でやってみたことあります(笑)やり方はこんな感じ。

めんどうそうでしょ?
でもねー!これができないと伝わらないものなんてね!ないですからね〜!!!
やらなくていいです。
思う存分拡大できない
Illustratorだって確か拡大率に制限はあると思うんですけれども、Pagesは、あともう少し大きくして厳密なところ確認したいんだけど!?
と、いくらピンチして拡大しようとしても、拡大率がそこそこでストップします。
たぶん、ホームプリンタ等でプリントアウトすることが前提なので、0.01mm単位の誤差とか、写真の解像度とかをそこまで拡大して確認して精密に作っても、出力結果変わりませんから、っていうことなんでしょう。
なので、印刷に出す予定があって、拡大して手作業で位置やはみ出しをチェックしたい場合には、私は配置の数値を使って確認し、数値を使って最終調整をします。
写真をぴったり揃えたいときなども、数字での設定を使います。
写真の解像度に関しては、Pagesの限界まで拡大してクリアに見えればもちろん大丈夫です。
しかしここまで拡大するとさすがに画像がディザって見える、という状態だったとしても、印刷では結構問題なく仕上がります。
ま、これは仕上がりの画像の質に求める基準が人によって違うから、絶対大丈夫とは言えませんけれど。
つまり、もっと拡大して見たい!と思うのはただのこちらの趣味で、用途には合った拡大率は備わっていて、文句をつけるところではないと言えるのかもしれないです。
テキストの長体、平体がかけられない
テキストの行間、文字間を詰める機能はあります。
しかし、テキスト自体を長体にしたり、平体にしたりという処理はできないんですよね。
今は文字間調節のみでなんとかやっております。
長体・平体は限度を知らずに使いすぎると読みづらくなってしまうので、デザインに慣れていない人が使うことを考えて、あえて省いてあるのかもしれません。
フォントをアウトライン化することもできないので、どうにもしようがありませんが
これも大して困ることではありません。
文字が入らない場合は、無理に大きさを小さくしたり、字間を詰めて入れようとするよりも、文字数が少なくなるよう言葉を変えたり削ったりするほうが効果的です。
Pagesのチラシづくりが向いている人
Pagesのいいところ残念なところを見てきたわけですが、残念なところはありつつも、それがなくてもチラシは作れますのでね。
Windousでも、iCloud版が使えるので、こんな方はぜひPages使ってみてね。
- チラシを無料で、自分で作りたい人。
- いろんなパターンを作って試したい人。
- サロンやレッスンをしていて、メニュー料金表や資料を作りたい人。
- 印刷までデータを他人や会社と共有する必要がない人。
Pagesでこんなことができるよ
Wordでできるのと、ほぼ同じことが出来ると思ってください。
私が、Pagesに出来るのかなー?って思った機能や、最初にちょっとやりかたを探す必要があったもの、リストアップします。
使える図形がたくさん!
Pagesの図形、すごく使えるんですよ〜。
ガイコツとか内臓、動物も種類がいっぱい!結構カッコいい面白い図形がたくさんあります♪
チラシで、ちょっとしたポイントが欲しい時、また、これを駆使すれば、説明図なんかが便利に作れちゃいそうです。
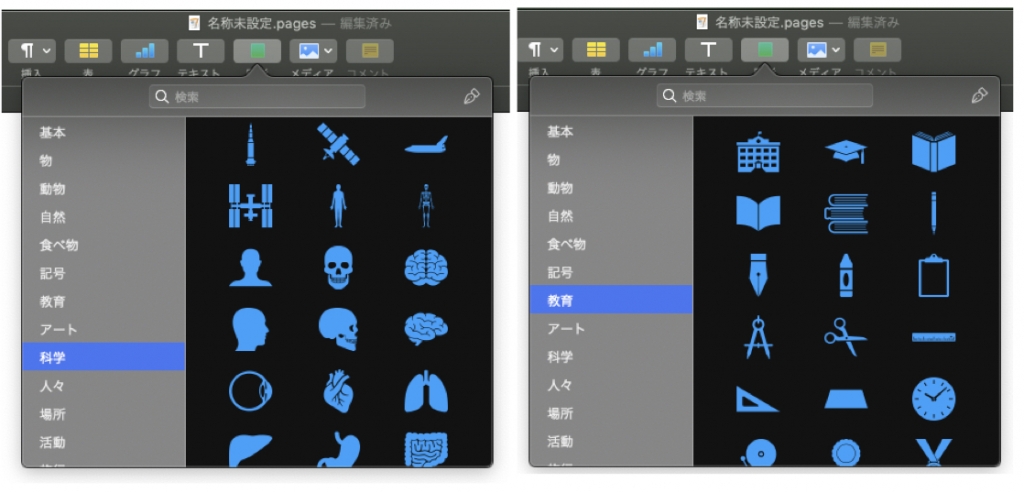
パステルカラーの色指定やパターン塗りつぶし
色の指定の、決まったセットになった色しか使えないのか?と、早とちりしがちですが、webセーフカラーとか、CMYKでも指定が可能です。

実はこちら、Keynote画面での色指定の説明なのですが、Pagesでも全く同じ仕様になっています。
テキストの回転

角度を入力するのでも、左の円の中の、白いポッチをドラッグするのでも回転できます。
横向きにテキストを設定したい時に!
Pagesのテンプレートの中にもあるけど、バンドメンバー募集チラシとかで、下の方に切り込みを入れて、メルアドや電話番号をちぎってもらうやつ!ありますよね?
ああいうのを作る時にも使えますよ!今ドキ作る人いるかどうかはわからないけど〜〜〜。
写真を丸や星で切り抜きできる(図形でマスク)
これねー、最近発見したんですよ!遅っ!
ま、つまりこういうのも、集客ツールとしてのデザインで、必須ではないってこともお分りいただけると思います。
集客ツールのデザインにとって「おしゃれ」って、わかりづらいとか無駄、というものになりがちなので注意してねー。
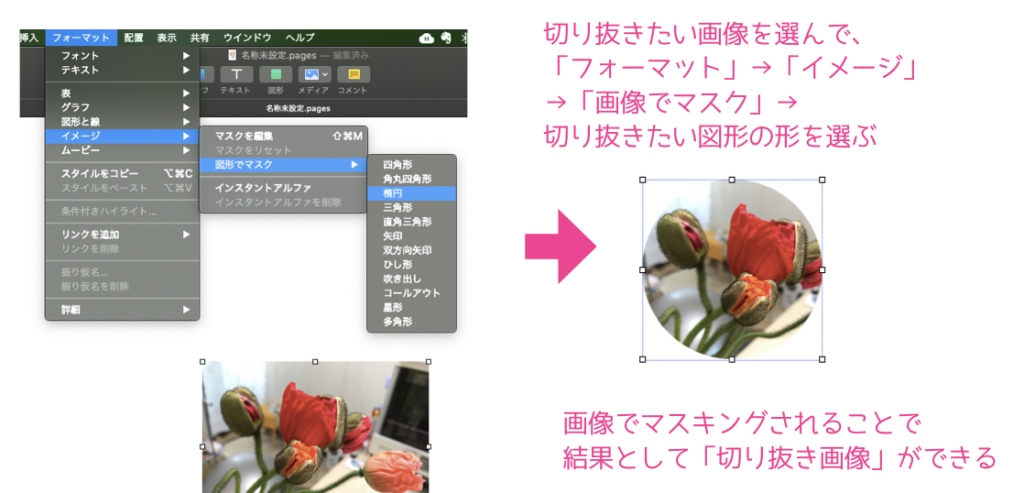
円で切り抜きたい時も、楕円で切り抜きたい時も、「楕円」を選びます。
Pagesに用意されている豊富な図形たち!これでも写真を切り抜くことができます!
人の形や、ハート、飛行機の形なんかで切り抜くこともできるわけ!
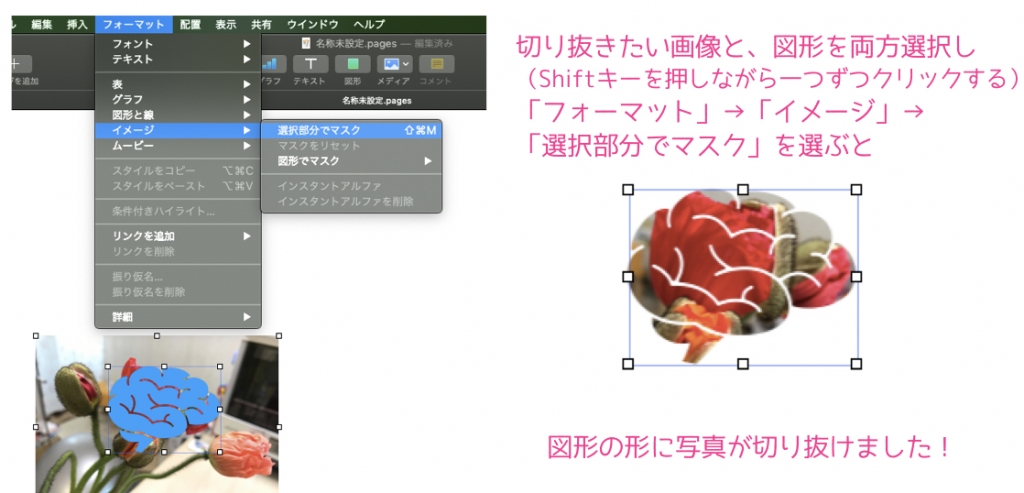
これ、ちょっと楽しいよねぇ。チラシで使うかといったら、たぶん使わないけどね〜。
表やグラフを入れられる
こんな風に、図やグラフを作成して入れることができます。
パンフレットなんかに便利。
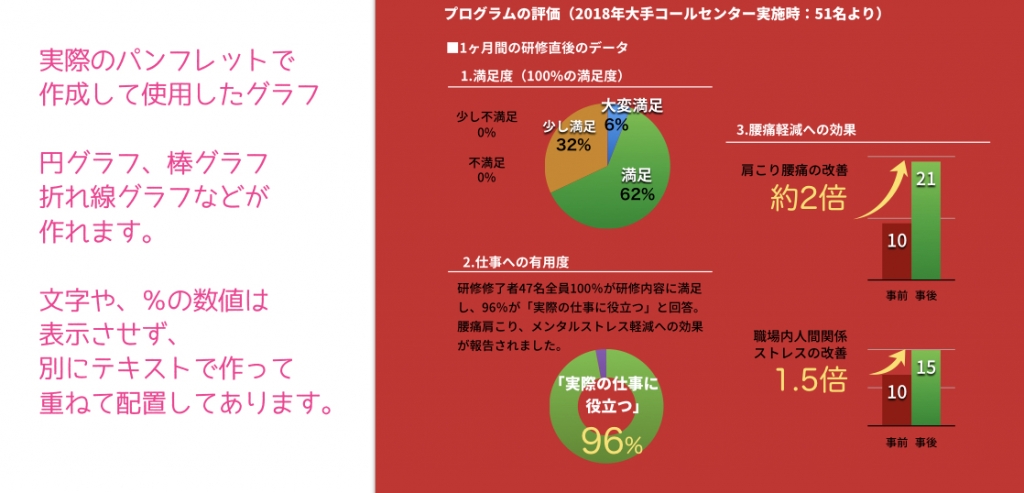
ただ、グラフの色分けが、元の表と自動で連動していて、思ったような色で指定するのが、非常に困難でした。
さらに、グラフ機能のデフォルト表示の項目名や数字。
自動的に場所が決まるので、狙った場所や大きさで表示させるように調整するのがこれもまた大変。
なので、数字や項目のテキスト類は表示させず、テキストボックスで、別に配置するのをオススメします。
オリジナルの図形オブジェクトが作れる(結合・交差・減算・除外)
これも、私、最近発見した機能です。
こうやって、欲しい新しい形を作ったり、作った図形のオブジェクトを、登録しておくこともできます。
何回も、色もささっと変えて使えるので、便利ですねー♪
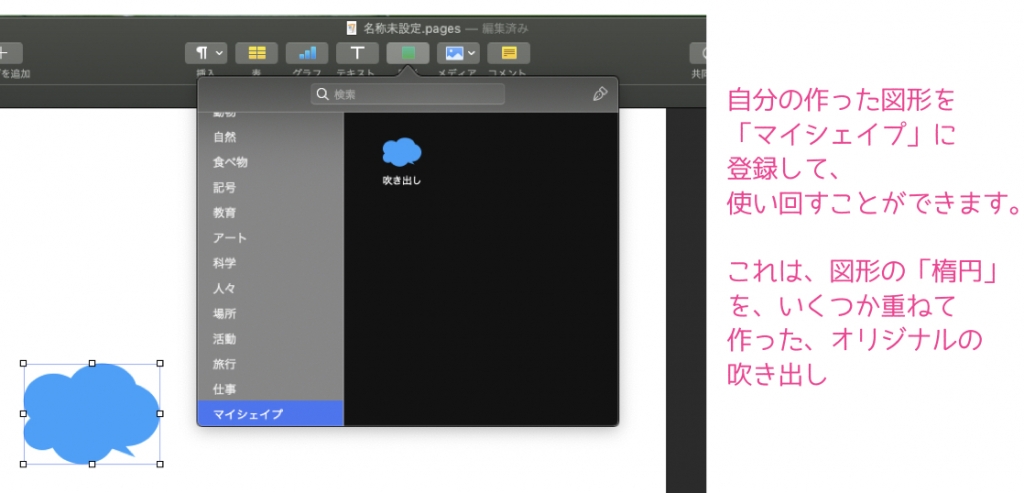
ペンツールだってある!
これも、最近までペンツールがないとばかり思っていたら、偶然発見しました!
それまでもチラシ作ってきたんだから、なくても大丈夫といえばそうなんだけれど。
メニューバーの「挿入」→「線」から「線で描画」を選ぶだけです。
ショートカットキーは「shift+command+option+P」
最近(2020/01)もう一つペンツールを使う方法発見しました♪
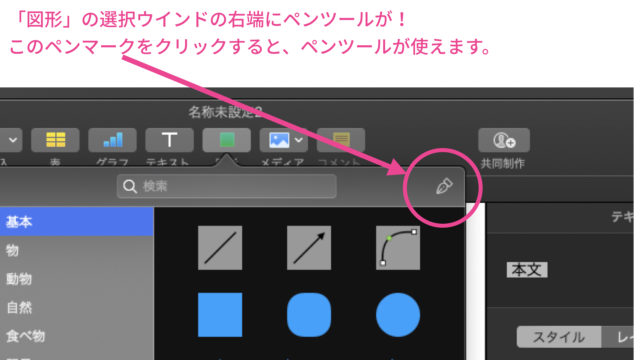
カーソルでクリックしたところが線で結ばれます。
クリックしながら直線で絵を描いていく感じですね。
クリックしたままドラッグすると、曲線になります。ちょっと調整は難しいですが、後から調整もできるのでそこそこの絵は描けますよ。
最初にクリックしたところをもう一度クリックし、描いてきた線を閉じると、図形になります!
その他楽しい機能・オマケ
チラシ作成にはそんなに影響のない、でも面白いPagesの機能を紹介。
縦書きができるようになったんだって!
これを書こうといろいろ調べていたら、なんと、アップデートで縦書きができるようになったとのの情報が!
チラシに縦書き、使ったことないですけど、お蕎麦屋さんとか居酒屋のチラシとかね、作りたい時にはいいかもね!
iphone・ipadで手描き図が入れられる
iphone・ipadのPagesには、手描きのツールがあり、画面の中に範囲を設定してその中に自由に絵がかけたりするんですね。
これ、ちょっと面白い使い方ができるかもしれませんね。
iphoneではやはり厳しいですけど、ipadだったら、私の挿絵のようなポンチ絵程度だったらいけそうです。
最近、全部スマホでメルマガもブログも書いちゃったり、チラシとか作っちゃうツワモノもいらっしゃいますからねー。
ただ、Macで作ったファイルをiphoneで開いてみたところ、インストールしていないフォントがあって、表示が崩れます、とアラートがでました。
タイトル用には、太字が使えないとチラシとしては厳しいので、iphoneでチラシ作りをするのは現実的ではないかも。
【追記】
iPadとiPencilを使った描画モードについてこちらでも解説しています。

共同編集ができる
オンラインで、iCloudにあげたファイルを、みんなで作業することができます。
先日、アンケート用紙に写真を入れたいけどうまくできない、という方を共同編集機能を使ってサポートしました。
このように相談したりする時に便利かもしれませんね。
Apple booksで作ったPDFブックが売れる!
これ、チラシ作成とは関係ないんだけど、面白い機能だなーって思いました。
Pagesで本を作って、PagesからそのままPDFをアップロードして売ることができちゃうんですって。
集客ツールのバリエーションとして、面白い使い方ができるかもしれませんねー♪
Pagesでチラシを作る時に気をつけたいこと
私自身、慣れるまでは、ちょっととっつきにくい、使いづらいー!と思っていたPages。
アプリケーションはどれもちょっと、それなりにクセがあるもの。
チラシを作ろうと思った時、私がとっつきにくかったところとか、最初に戸惑ったところ、などを解説しておきます。
チラシを作るときは、サイズ設定してから
チラシを家のプリンターで出力するならば、A4サイズで指定してそのまま作れば大丈夫。
しかし、PDFに書き出して印刷に出すのだとしたら、A4サイズよりも大きいサイズで原稿を作る必要があります。
まず、あなたが入稿する印刷所の「入稿データに関する注意」などを丁寧に読んでから、原稿を作りましょう。
ちなみに、私がいつも使っているラクスル。
ここでは、断ち切り分を3mm追加してデータを仕上げるようにと注意が書かれています。
A4の仕上がりよりも、それぞれの辺で3mmずつはみ出し分を追加するわけです。
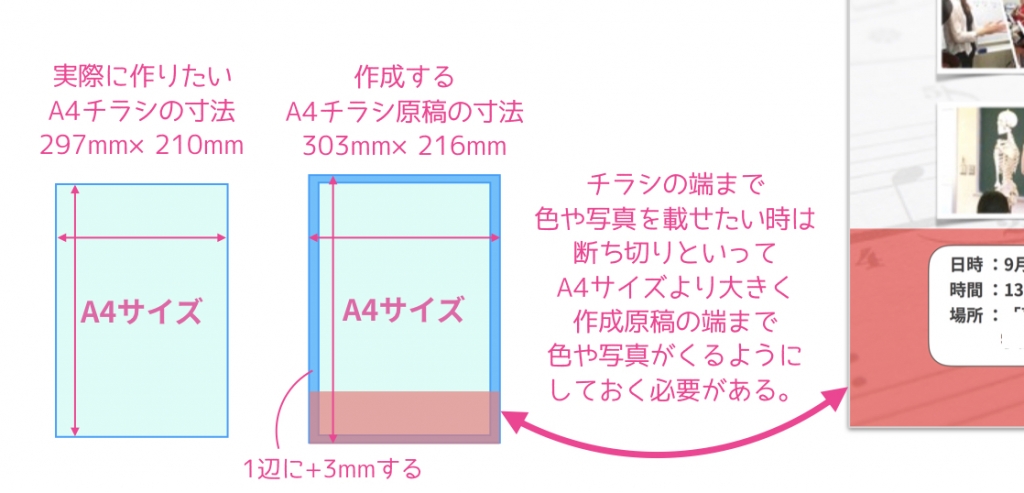
Pagesでカスタムサイズのファイルを設定するには、
メニューバーから「ファイル」→「ページ設定」(あるいはshiftキー+commandキー+P)
「用紙サイズ」→「カスタムサイズを管理」
で、新規の用紙サイズを作成します。
デザインするときは、あまり縁まで文字や図形を設定すると、仕上がりで切れてしまうことがあります。
周辺の1センチには、文字や大事な要素である写真・図形などを配置しないようにしましょう。
デザイン的にもあまりギリギリまで文字が入っていると見づらいこともありますから。
また逆にフチまで色を載せたい場合、断ち切りといいますが、その3mm余分に広げた画面の端まで色を敷いておくようにします。
両面チラシの場合の原稿の作り方は?
両面チラシを作る時、データは1枚ずつ別のファイルにする方法、連続のページで作る方法があります。
これも、入稿する印刷所の入稿データの決まりを読んでそれに従ってください。
わたしは、以前は別ファイルで作ってましたが、最近は一つのファイルで入稿しています。
- オモテとウラ面それぞれのサイズを間違えずに済む
- 同じ色を使ったり、同じテキストや画像を使いたい時コピペに便利
という理由からです。
A43つ折りチラシのデータは、オモテとウラの2つのファイルで作りました。
サイズが大きく扱いづらそうと思ったのと、要素も多く複雑なので、間違えて移動させちゃったりするのを防ごうと思ってのことでした。
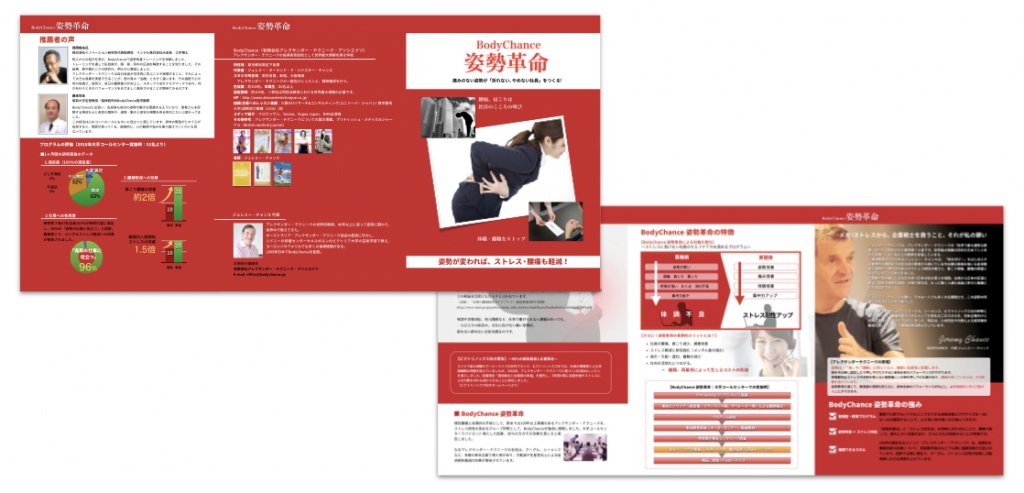
PDF入稿では、入稿確認データを丁寧にチェックする
これはラクスルでの入稿の場合ですが、注文して支払いを済ませた後に入稿、そうすると印刷結果の「確認用PDFデータ」がダウンロードできるようになります。
このPDFデータの確認は、必ず「Adobe Acrobat reader DC」で行います。
以前、とある折パン(リーフレット)をプレビューで確認していたところ、白い線(細線)が何箇所か表示されてあわててサポートに相談。
すると、Acrobat reader DCでの表示が印刷結果と等しいので、再度確認をとのこと。
実際にAcrobatで確認したところ、やはり細線が表示されてしまい、これは他のソフトで原稿を作り直すかデザインを変えるか、と悩んだところ、印刷会社さんがPDFを画像に変換してくださって、無事入稿に至ったという経験があります。
PDFは表示させるアプリケーションによって、また設定によって見え方が違ってくるんですね。
印刷結果にダイレクトに影響する部分なので、必ずAcrobat readerで表示確認しましょう!
Pagesを使ったPDFデータを印刷データとして入稿する時のことについてもっと知りたい方はこちらをご参考に

ホームプリンターで印刷する原稿を作る時の注意点
家でプリントすると、だいたい紙のフチがぐるっと白く残りますね。
フチなしプリント機能のあるプリンタもありますが、ホームプリンターには印刷可能な範囲が設定されています。
切れては困るテキストや図形・写真等は、印刷可能範囲の内側に配置しましょう。
そういった厳密さを求められるデザインにしない、というのも大事なポイントです。
バックの全面に色を敷く、写真を断ち切りで使う、というデザインは、最初から避けると、こんなはずじゃ。。。を防げます。
チラシの周りの縁が白く残っても気にならない、というのならば問題にする必要はありません。
テキストや図形が思う場所に配置できない!逃げる?のはなぜ?
テキストボックスや、図形をドラッグして動かすと、周りのテキストや図形、画像が、すすっと逃げて、どこかへ行ってしまう。
あるいは、新規にテキストや図形を作成すると、なぜかレイアウトが崩れてしまう!という現象で、Pagesが嫌いになった方いませんか?
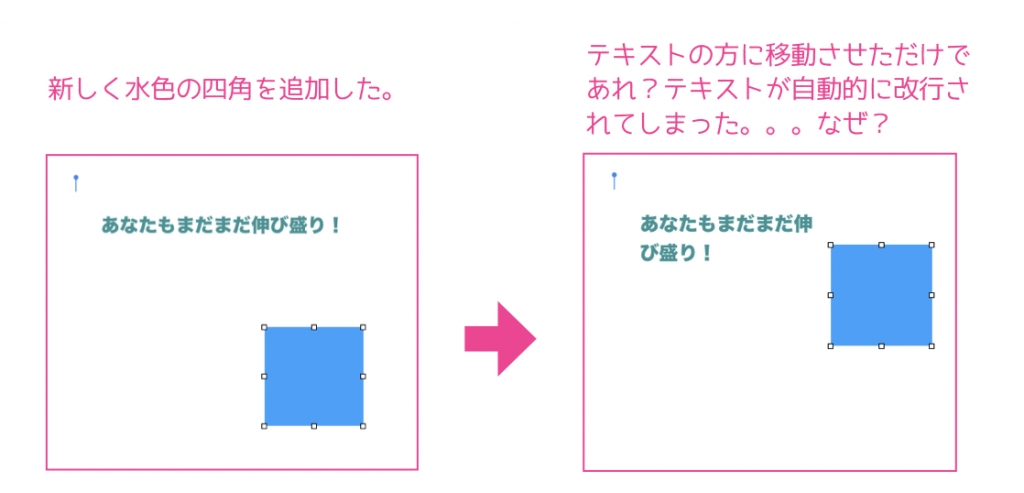
これ、Pagesを最初に触った時に、私も非常に悩まされた現象でした。
もし、もうすでに原稿を作り始めてしまっているのならば、テキスト、図形、写真それぞれの「テキスト折り返し」を、「なし」にすることでこの現象は避けられます。
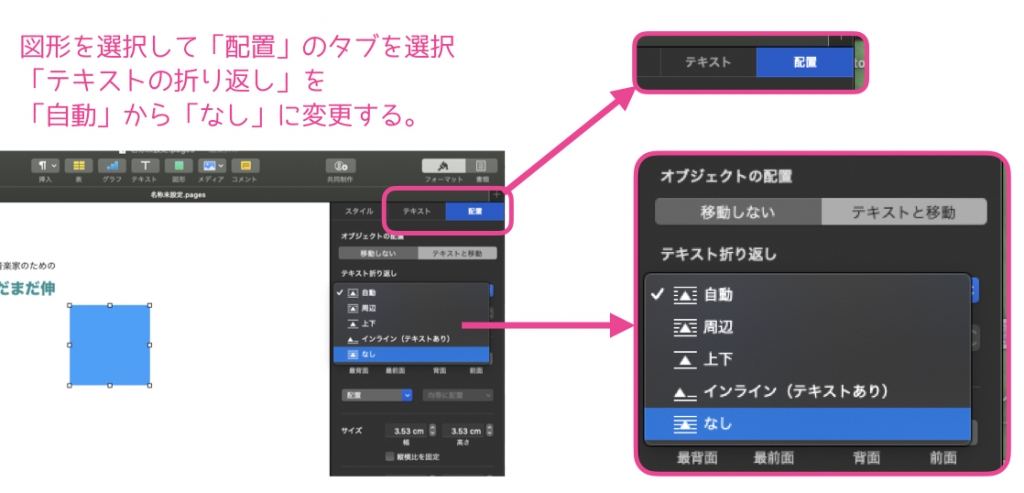
しかしその後でも、新しく追加する図形やテキストは、この「テキスト折り返し」指定が「自動」のままなんです。
なので、その都度「なし」に指定し直さなくてはなりません。
私はめんどうなので、テキストや図形はできるだけコピペで作成しておりました。
そうやって力技でずっと作ってきたんですが、実はこれ、最初から避けることができる作り方があるんです!
実は、ファイルの設定を最初に「ページレイアウト」にしておけばよかったんです!
そのファイル、ページレイアウト用?文書作成用?
これ、恥ずかしながらこの記事を書こうと思って調べてわかったこと。
ファイルには「文書作成」と「ページレイアウト」の2種類のモード(と呼ぶのかどうか知りませんが)があるんですよ!
新規書類作成で、デフォルトで「文書作成」用のファイルが作成されるテンプレート
- 基本
- レポート
- ブック縦
- レター
- 履歴書
- ニュースレター
新規書類作成で、デフォルトで「ページレイアウト」用のファイルが作成されるテンプレート
- ブック横
- ちらしとポスター
- カード
ファイルが作成された後でも、それぞれのモードに変換することができます。
これらがどう違うかと言うと「文書作成」用のファイルは、枠も何も書いてない原稿用紙のようなもの。
ファイルそのものが文字を書く前提で作られています。
テキストボックスを配置しなくてもテキストが打ち込めるよう、ファイルそのものに書式設定がされています。
そのため、新しくテキストボックスや図形を追加すると、すでに入力した文字とそれらが重ならないようになってるんです。
テキストボックスや図形の「テキスト折り返し」設定がデフォルトで「自動」の状態なわけですね。
「ページレイアウト」用のファイルは、真っ白な画用紙のようなもの。
書式設定が存在せず、自由にテキストボックスや図形を配置して作っていくようになっています。
そのためか、新しくテキストボックスや図形を追加しても、それらの「テキスト折り返し」設定はデフォルトで「なし」の状態で追加されます。
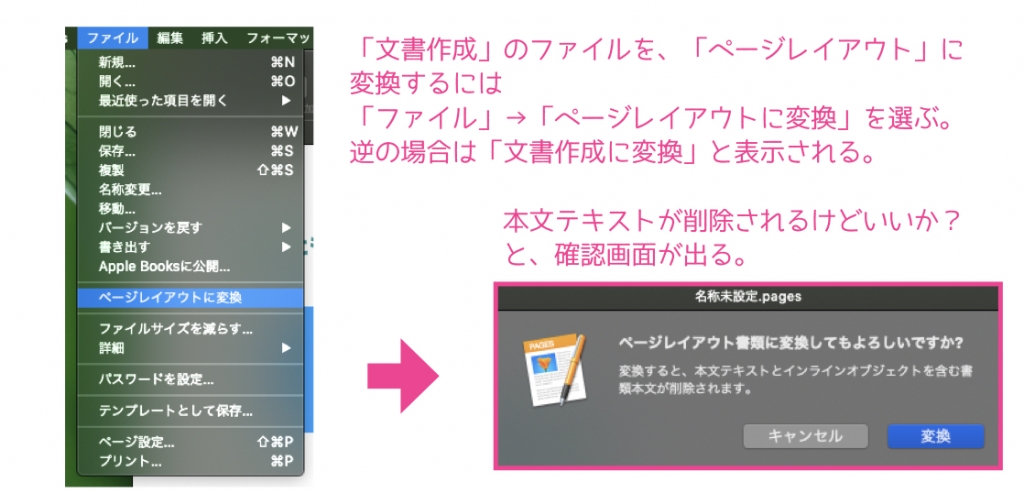
途中で、ファイルのタイプを、「文書作成」から「ページレイアウト」に変更することは可能です。
しかし、「文書作成」で本文を入力していた場合、そのテキストは消去されてしまうので気をつけてください。
わたし、今までは「文書作成」でしか作業していませんでした。
枚数を増やしたい時、カーソルを改行して次ページへ行くしかないと思ってたんです。
「ページレイアウト」だと「ページを追加」でページが追加できるし、削除も自由。
ページを追加や複製して使うと便利なことがあります。
デザインの一部分の文字や図形の色を変えて見比べたい場合、写真をどちらにしようか迷う場合。
作成中のページを複製して色や配置を変えて見比べる、という使い方ができるんです。
いやー便利です「ページレイアウト」
ということで、チラシづくりの場合ファイルを新規で作るときは、どちらでもいいのでひとまずファイル作成してから、「ページレイアウト」に変換してから作り始めるようにしましょう。
オシャレな内蔵テンプレート♪実はあんまり使えない
Pagesには、おしゃれな内蔵テンプレートがいっぱい入ってます。
これ使ったらいいじゃん!って思うんですが、実は意外と、使えないんですよね。
私もずいぶんテンプレートを使ってチラシを作ろうとしては、何回も断念してきました。
なんでこんなに作りにくいんだろう?と思ってたんですが、日本語のチラシを作りたいのなら、日本語で最初から作らないと使えるものにはなりません。
先日のアップデート(2019年3月)で、今まで英語で作られていたテンプレート、テキスト部分がいくつか日本語になってました。
しかし!もともと英語でデザインされたテンプレートの、テキスト部分の設定だけを日本語に変換した、という印象で、全体のバランスが崩れ、オシャレ感がなくなってます。
これを自分で調整して日本語でもいけるようにする、のは逆にものすごく大変です。
それなら最初から作った方が早い!
なので、チラシに関しては内臓テンプレートを使うのはオススメしません。
自分で調整して作れちゃうかたはそれで全く問題ないです。
しかし、チャレンジした結果どうも思うようにいかなくて、時間を費やしちゃったり、Pages難しいとか、チラシづくり苦手とか思うともったいないですからね。
【追記】
と言ってましたが、付属テンプレートのアレンジ方法解説しました。基本操作を学ぶのに結構いいかも♪

Pagesを使ってみよう
かなり使えるアプリケーションながら、その存在を知られていないPages。
ご自分のMacの中からPagesを探しあて、起動するところまでをやってみましょう!
起動してみよう
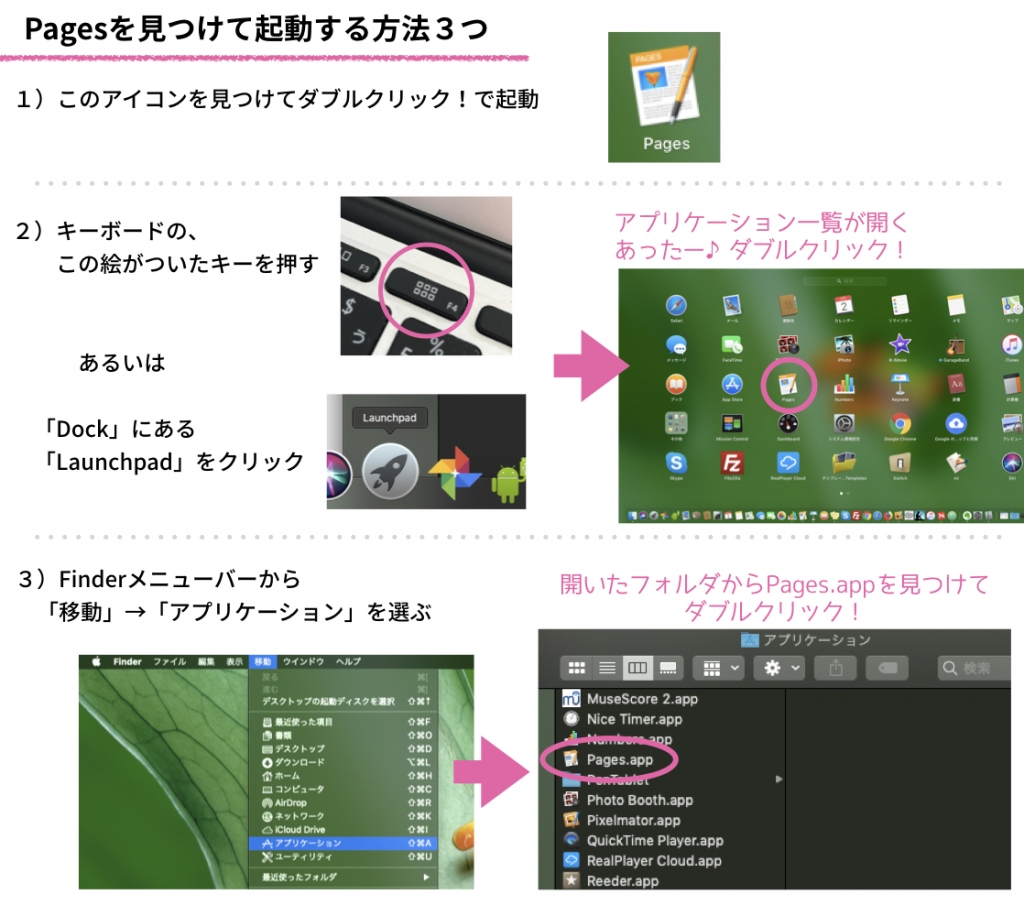
インストールはどうする?
もし、削除しちゃった方は、App Storeから、インストールしましょう。
念のため、リンクも貼っておきます。ここからApp Storeを開くことができます。
サポートサイト
わたしも全部の機能を知っているわけではありません。困ったら調べてます。
わからなかったらまずここへ。
まとめ
今までWard使ってやってたのと、ほぼおんなじことができる完全無料ツールPages。
わたしは、チラシを作る以外にも便利に使っております。
Pagesだけでなく、Apple三兄弟、いろいろ使える子たちなんですよ。ぜひぜひ使ってみてね♪
Pagesテンプレートでチラシを作りたくなった方はこちらを参考にどうぞ。
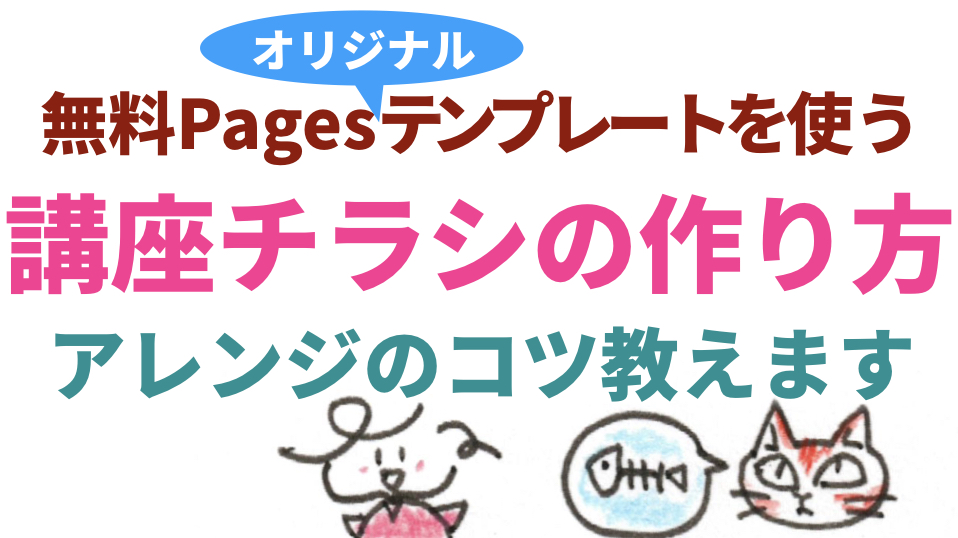
チラシのテンプレート以外にも、印刷して使うもの、料金表とか、名刺とか、リーフレットとか。
こんなPagesのテンプレートが欲しいんだけど、という希望がありましたら、ぜひLINEにてリクエストくださいませ!
日本語で、本当に入れ替えるだけで使える、使えるテンプレート!作っちゃいますから!
ここまでお読みいただき、ありがとうございました\(^o^)/








