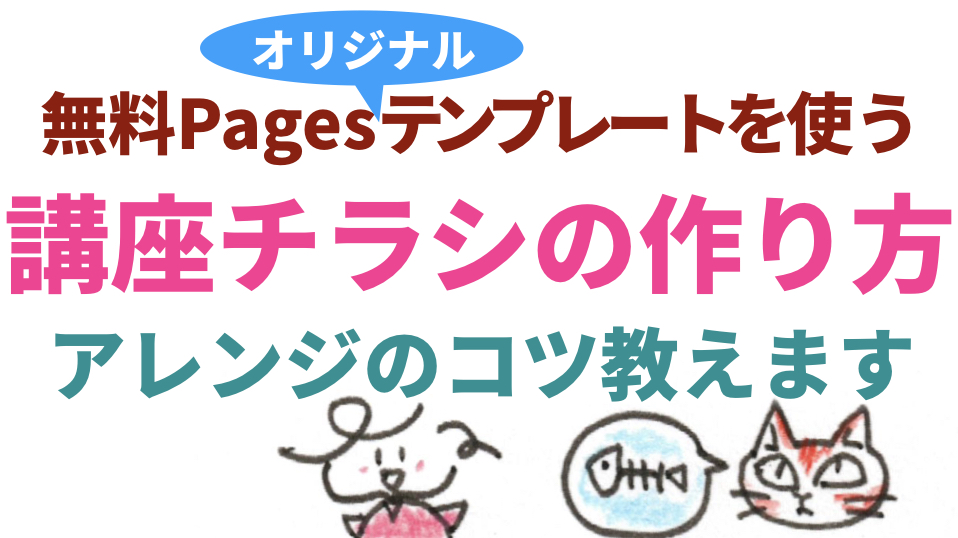こんにちは、
想いをカタチに!
伝わる集客ツールデザイナー中條マキコです。
チラシのテンプレートを使って講座・ワークショップのチラシを作ろう!と思った時。
どこから作ったらいいのか?色や文字・写真の配置をどうしたらいいのか?と、迷うことはありませんか?
そんな方のために、文字や写真を差し替えるだけでオリジナルチラシが作れちゃう、オリジナル無料テンプレートをご用意しました。
Macに標準搭載のPagesというソフト(完全無料)で使えるA4両面チラシのテンプレートです。
Pagesの使い方も一緒に説明していきますので、誰でも自分の講座、ワークショップ、セミナーのチラシ・フライヤーを簡単に作ることができます。
私オリジナルのテンプレートデザインはこちら。

文字や画像を入れ替えるだけで自分の講座・ワークショップのチラシが作れるテンプレートになっています。
テンプレートだけでなく、アレンジ方法も解説していきます。
自分で一から作りたいと思った時の参考にもなるはずです。
Pages付属のテンプレートのアレンジ方法を知りたい方はこちらをどうぞ。Pagesの基本操作がわかるようになっていますので、Pages初心者の方にオススメです。

では早速参りましょう。GO!GO!
Pagesで講座チラシを作る準備5つ
テンプレートでチラシを作ろうと思った時
- 手間をかけない
- 時間をかけない
- 迷わない
- 飽きない
ために5つのことを準備しておきましょう。
準備その1:フォントをダウンロードする
Macにもともと入っているフォントは、チラシや印刷物に使うには、太さのバリエーションが足りません。
そのため私は、こちらの太さのバリエーションが豊富な、フリーフォントをダウンロードして使っています。
今回のチラシのテンプレートに使っていますので、まずフォントをダウンロードしてくださいね。
(*Note sansダウンロードおよびインストールの方法は、こちらののほほんスマッシュさんのサイトが、わかりやすいです。)
準備その2:Pagesを起動する
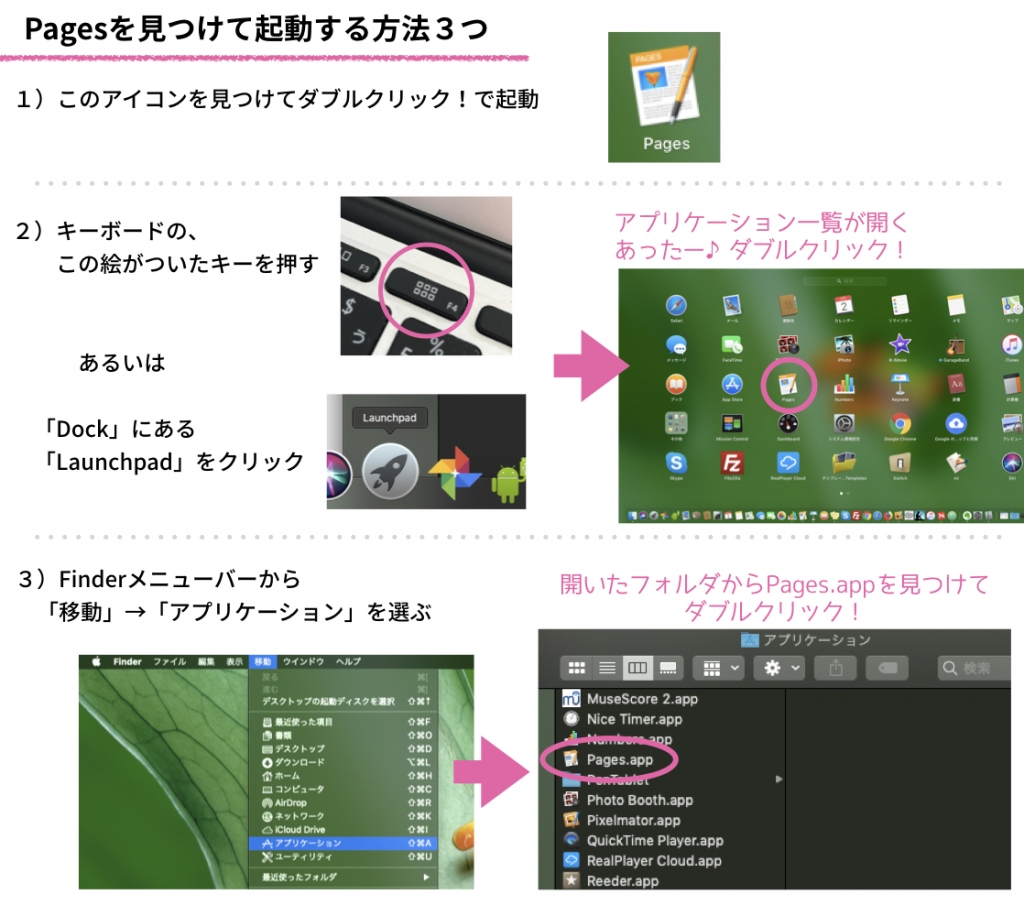
入っていなかった場合。App Storeからダウンロードしましょう。
準備その3:チラシテンプレートをダウンロードする
こちらから、ダウンロードどうぞ。
このファイルをダウンロードしたら、わかりやすいところにおいておきます。
「ダウンロード」フォルダや「書類」フォルダ。「デスクトップ」などがいいでしょう。
場所を指定しないでダウンロードすると、だいたい「ダウンロード」フォルダの中に保存されています。
どこにファイルがダウンロードされたか不明な場合は「ダウンロード」フォルダを探してみましょう。
ダウンロードしたテンプレートは、そのままダブルクリックして開きます。
ダブルクリックした後に出るウインドから、「テーマセレクトに追加」を選択します。
追加しておくと、新規書類を作りたい時、このテンプレートがいつでも選べるようになります。
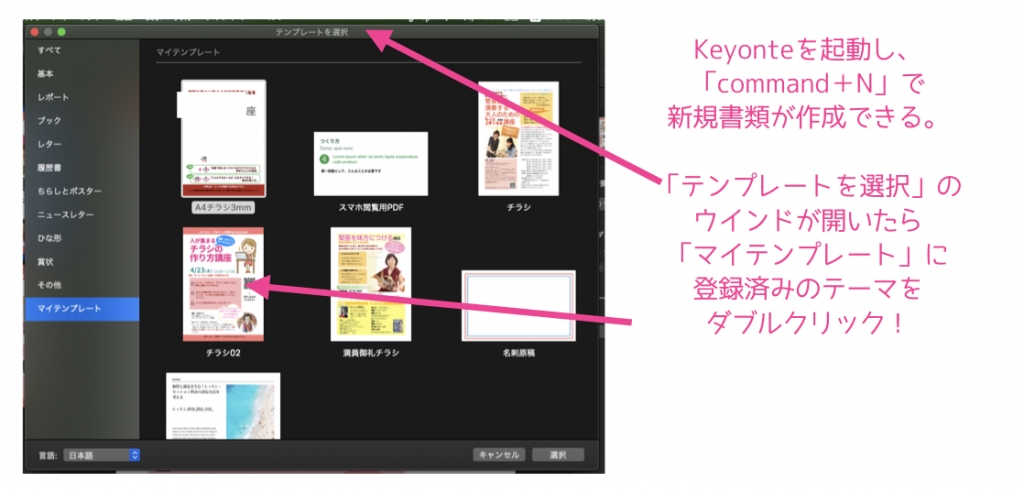
新規書類を作りたい場合のショートカットキーは「commandキー+N」
自分で登録したテーマは「マイテーマ」のところに格納されていて、ダブルクリックで新規書類が作成できます。
iCloud版でこのテンプレートを使いたい!という場合には、実は一手間必要になります。
先日お問い合わせいただいて判明したその一手間について、こちらに書きましたので、iCloude版の方はこちらもお読みください。

準備その4:内容を決める
今回のチラシに対応した講座・ワークショップ内容を書き込み、チェックできる表を作りました。
こちらもよければダウンロードしてお使いください。
チラシ内容書き込みシート(両方とも同じものです)
Pagesで開いてそのまま書き込んでも、PDFバージョンをDLし、プリントアウトして書き込んでもOK。
チラシの内容の決め方でお悩みの方はこちらの記事を参考にどうぞ
「シンプルデザインで集客できるチラシのコツは徹底準備にあり!デザイン前のチェックリスト」
準備その5:申し込みフォームのQRコードを作る
申し込みフォームと、フォームアドレスのQRコードを作っておきましょう。
メルマガ配信システムで、フォームが作れたり、QRコードまでも作れるものありますよね。(リザストなど)
見当たらない場合は、QRコード作成サービスを使ってQRコードの画像を作成します。
QRコードを掲載する目的は、ワンアクションで申し込みができること、です。
他に申し込みやすい方法が用意できれば、QRコードにこだわる必要はありません。
たとえば、電話、メルマガ、Fax、LINE。
講座の対象となる人にとって、何が便利か?を考えます。
チラシオモテ面、テンプレートアレンジ方法
ダウンロードしたテンプレートを元に、自分の講座チラシにアレンジしていきますよ!
チラシの大まかな内容です。
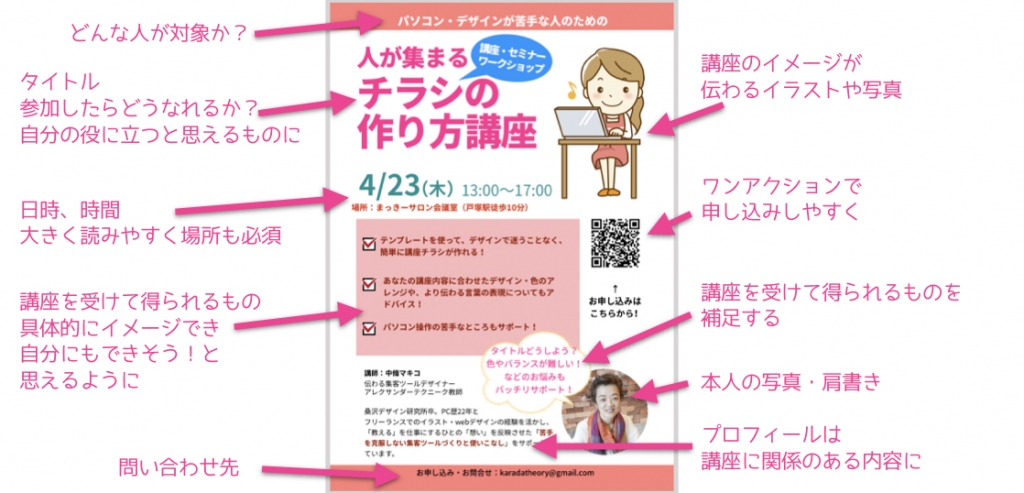
ヘッダーキャッチコピー入れ替えアレンジ
まず、ヘッダー部分から。
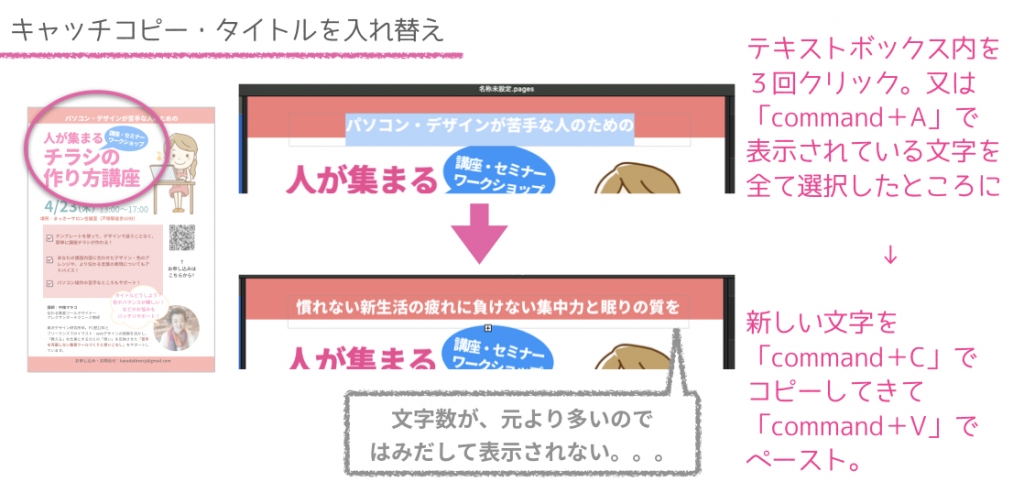
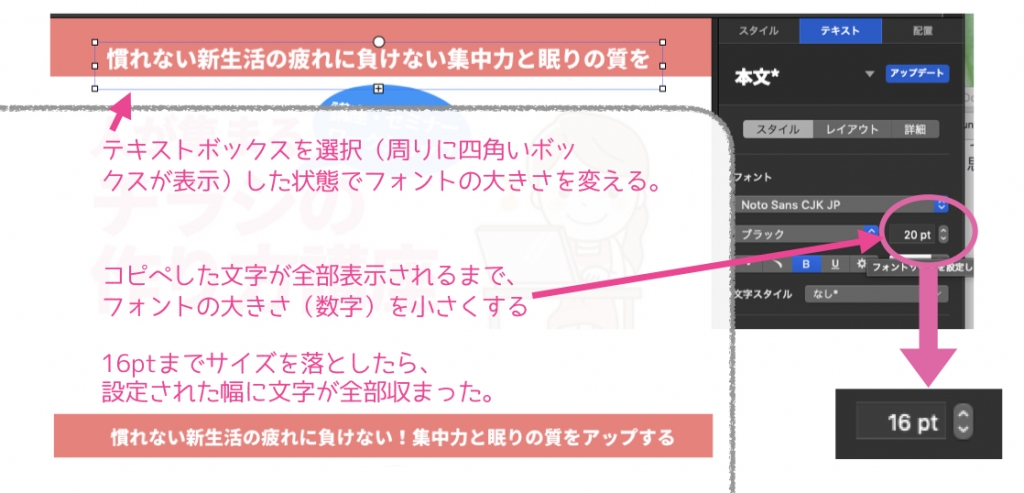
講座タイトル入れ替えアレンジ
講座タイトルの入れ替えもコピペで。
文字を直接書き換えるのでも、もちろんかまいません。

ペーストした文字は、サイズが全部同じになっています。
元にならって、文字の意味と伝えたいニュアンスを考えて3段に改行しました。

ブルーの吹き出しの配置を考えると、どうも3段で収まりが悪い。
読みづらい感じになってしまうので、読みやすさを優先し、2段組みに変更です。

イラストと吹き出しを一旦脇にどけてテキストの大きさを整えます。
ブルーの吹き出しは、吹き出しとテキストが重なっています。
両方一度に移動させたい時には、shiftキーを押しながら一つずつ順番にクリック。
複数同時選択でき、位置関係を壊さずに一緒に移動できます。
「カラダと脳の緊張リセット講座」の文字を全て同じ大きさにしない理由は?
一度に目に入り、意味がすぐに受け取れる文字数は、5〜7文字程度。
これは、経験値からの個人的な判断なのですが、それ以上になると、パッと全部が読み取りづらいと感じられます。
14文字と7文字、0.何秒かでも早く意味が意識できた方がいい。
なので、練りに練った大事なタイトルの中でも、特に大事な部分を大きくパッと目に入る工夫を、太さ、色、などでするようにしています。
文字の大きさを変えることでメリハリがつき、視線、つまり読む順番を誘導することができ、読みやすく、情報が受け取りやすいと感じてもらうことができます。
タイトルの表記は漢字?ひらがな?カタカナ?
タイトルに使われている「カラダ」
漢字・ひらがな・カタカナでこんなに印象が違います。

今回は、タイトル全体のやわらかさや読みやすさを考えてカタカナを選びました。
見た目だけでなく、ターゲット、講座内容、意図、などによって適した表現を選択します。
吹き出しのテキスト入れ替え

吹き出しの位置を戻し、中の文字を変えます。
吹き出しの真ん中あたりに文字が来るように、位置を調節します。
吹き出しの文字が必要ない場合は、吹き出しごと削除してしまってください。
その場合、ブルーのアクセントがなくなるので、「カラダと脳の」という文字の部分だけ色を変えた方が、読みやすいかもしれませんね。
色を変える、というと、全く違う色味を持ってきたくなります。
しかし、統一感が出やすいのは、同じ系統の赤や青の色味の中で、明度、彩度を変えるという色の変え方です。
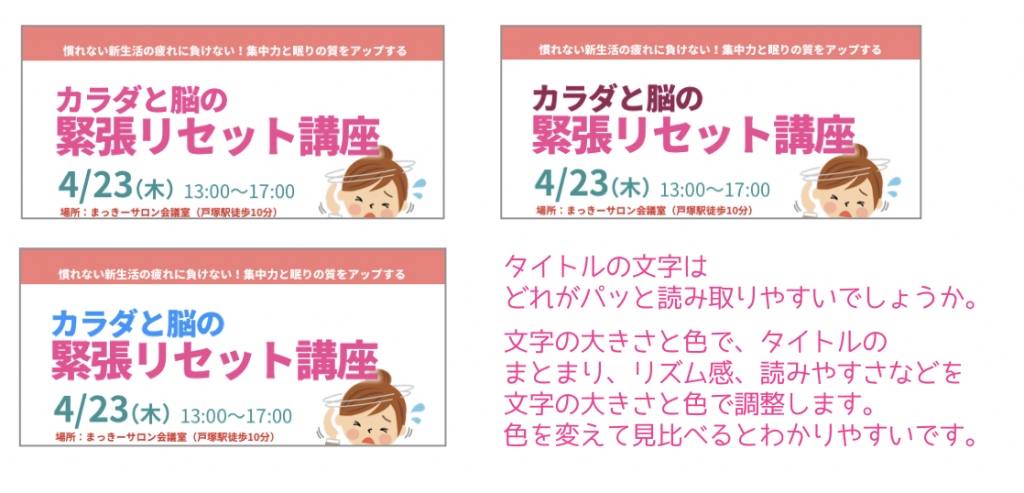
タイトルという大きいくくりは赤系統のままにすると、ひとつのまとまりなんだと意識してもらうことができる。
あえて色を変えるなら、その対比が目を引く、という効果もあるでしょう。
実際色を変えて、見比べて決めてくださいね。
わかりづらい場合は、プリントアウトして選ぶことをオススメします。
日付・時間・場所の入れ替え
日付・時間、場所を入れ替えます。
日付が大きくわかりやすい、というのは、チラシの大事なポイントです。
日付の大きさはこれ以上小さくしないように。
遠くからでもタイトルや日付がわかるって、重要ですから!
これだと、画像にして、Facebookのイベントや投稿、ブログなどに使う時でも、スマホの小さい画面であってもタイトルと日時が読み取れます。
その「伝わりやすさ・分かりやすさ」の効果は大切ですよ!
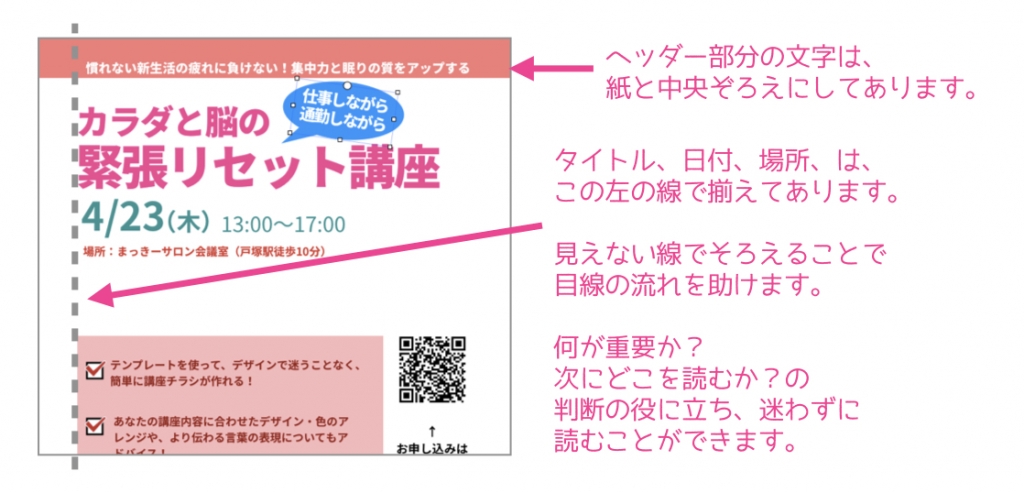
イラスト・画像アレンジ
今入っているイラストを削除し、自分が使いたいイラストと入れ替えます。
ロイヤリティーフリーのイラストは、Illust ACさんで、またはいらすとやさんで探すのが便利。
最近はフリーサイトで、質のいい最適なものが見つかるようになってきましたねー。
イラストは選べるのならば「png」形式でダウンロードを。
絵のバックが透過するようになっていて、図や写真の上に乗せてもイラストだけが表示されるので、使いやすいです。
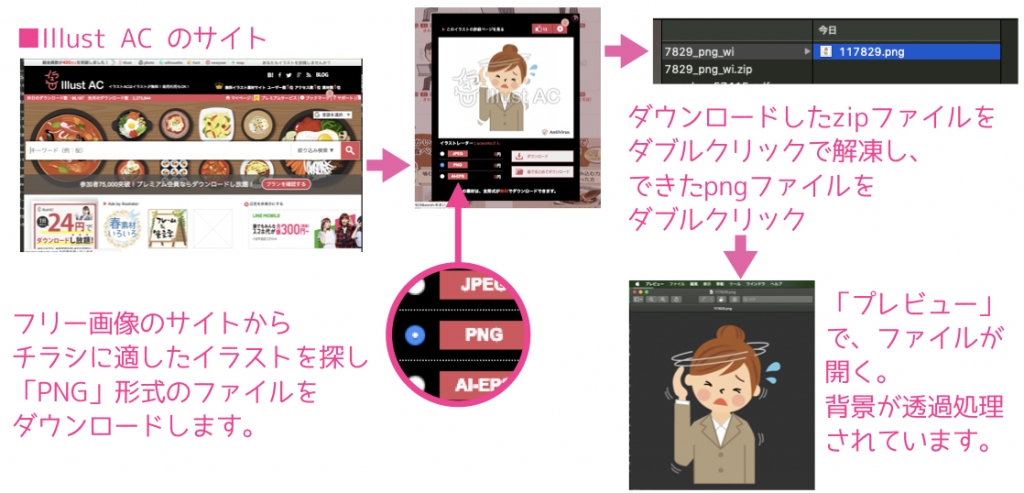 イラストを読み込むと、今まで配置した画像やテキストが崩れてしまいますが、慌てずに。
イラストを読み込むと、今まで配置した画像やテキストが崩れてしまいますが、慌てずに。
読み込んだイラスト画像の「テキスト折り返し」を「なし」にすると乱れたレイアウトが戻ります。
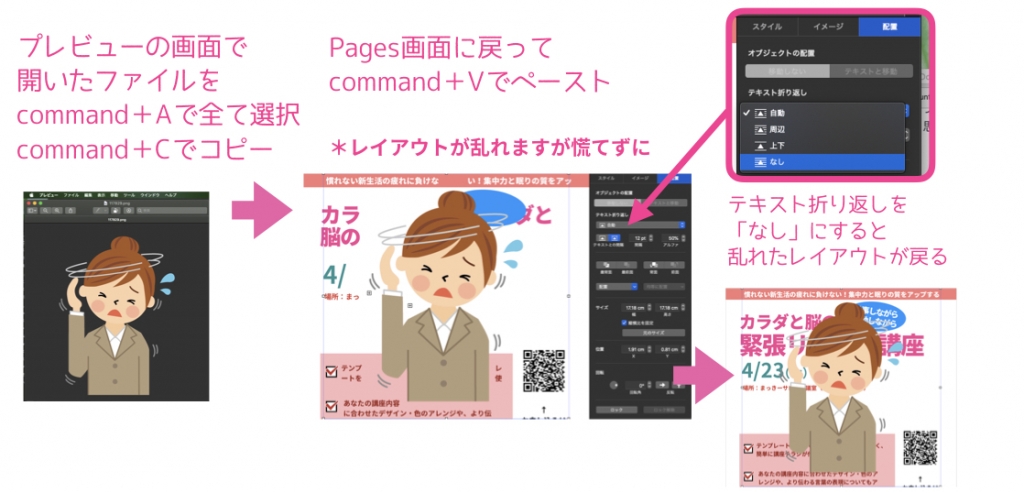 イラストの大きさと場所を調節しましょう。
イラストの大きさと場所を調節しましょう。
イラストを全部見せる必要はありません。見せたいところだけが表示されるよう、トリミングも。
タイトル文字に少しばかり重なってしまっても、タイトルがわかるならそのままでもいいし、イラストをタイトル文字の後ろにしてもいいですね。
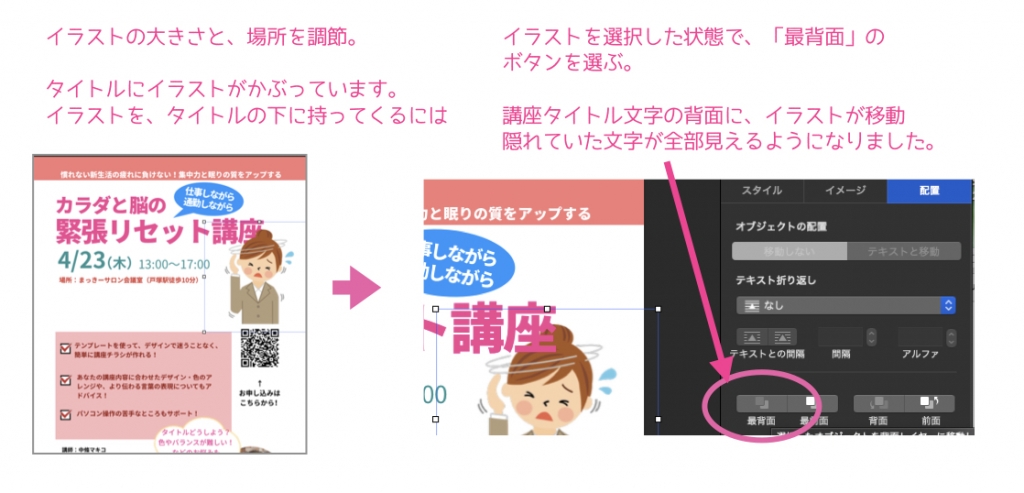
どんな人向けか?
タイトルを2段にしたら、会場の下のスペースが空いてしまいましたね。
ここに、どんな人向けか?という情報を入れることにします。
「こんな人にオススメ!」と書かれている方が、「自分のこと」だと思ってもらいやすいからです。
お悩みを言葉化したものなので、少し傾けたりして不安定感を出してみました。
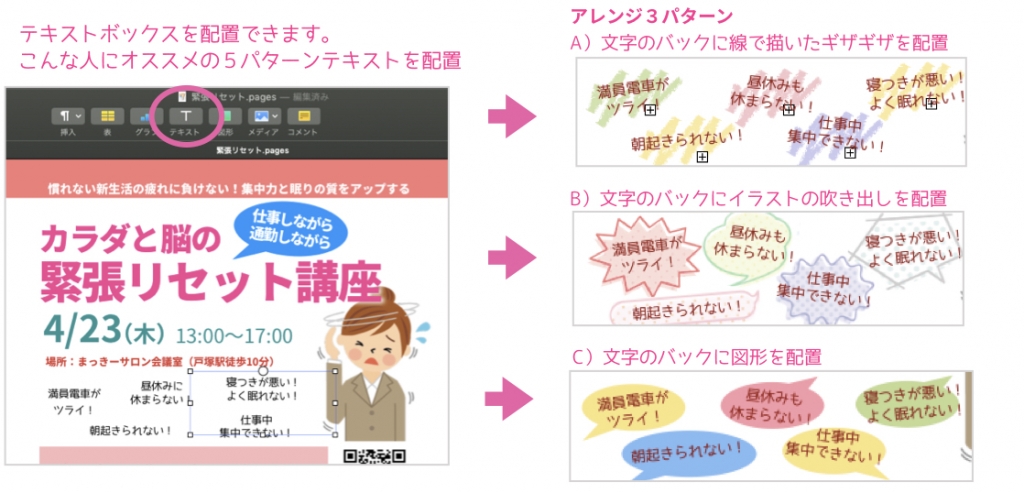
A)のクレヨン風ギザギザは、Pagesの図形のラインをアレンジして作っています。
B)のイラストは、Illust ACからダウンロードした吹き出しを使っています。
C)の吹き出しは、Pagesの図形の中から選んだものを使用しています。
クレヨン風ギザギザの作り方
Pagesの中で、こんなクレヨン風のギザギザを作ることができます。
文字に重ねることで、いろんな雰囲気を出すことができますね。
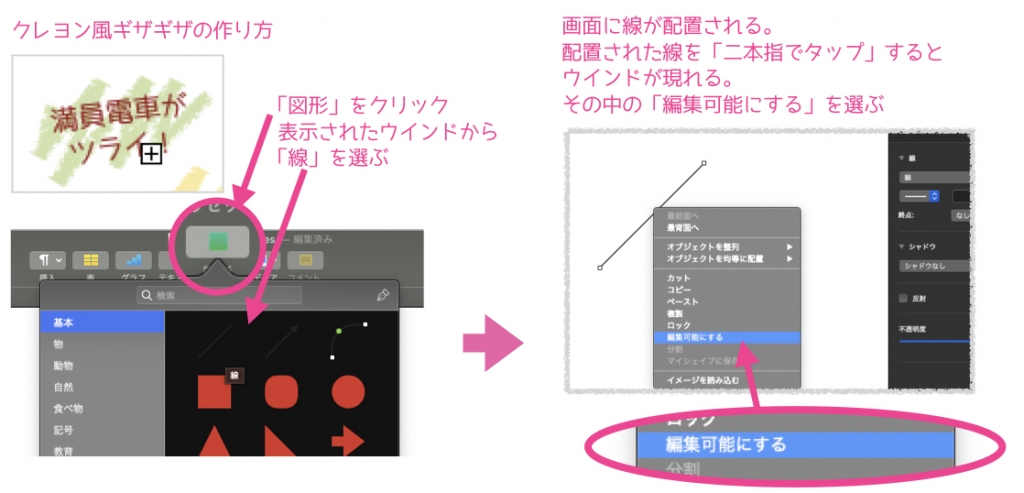
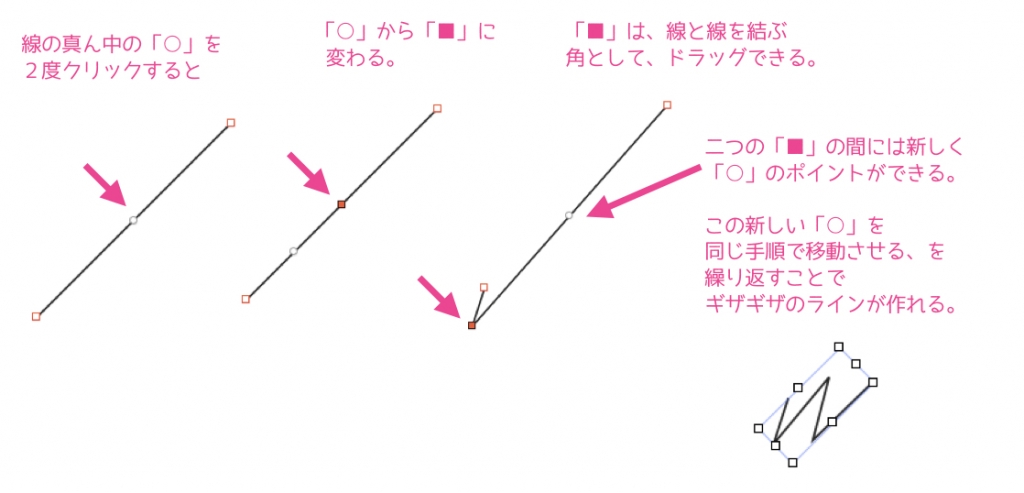
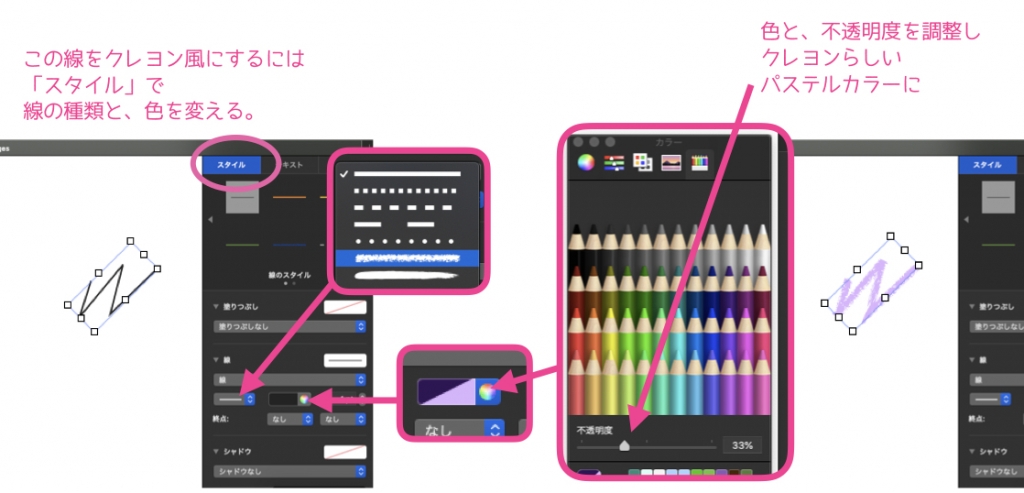
できたクレヨン風ギザギザは、テキストの背面に配置します。
タイトルが3段組の人が、これを入れたい場合
- 真ん中のピンクの部分を減らしてそのスペースを作る
- イラストを小さくして、タイトルの右に入れる
などのアレンジがよいかと思います。
入れるスペースを作るために、タイトル・日にちを小さくしたりはしないでくださいね。
タイトルの右に入れるバージョンはこんな感じ。

QRコード入れ替え
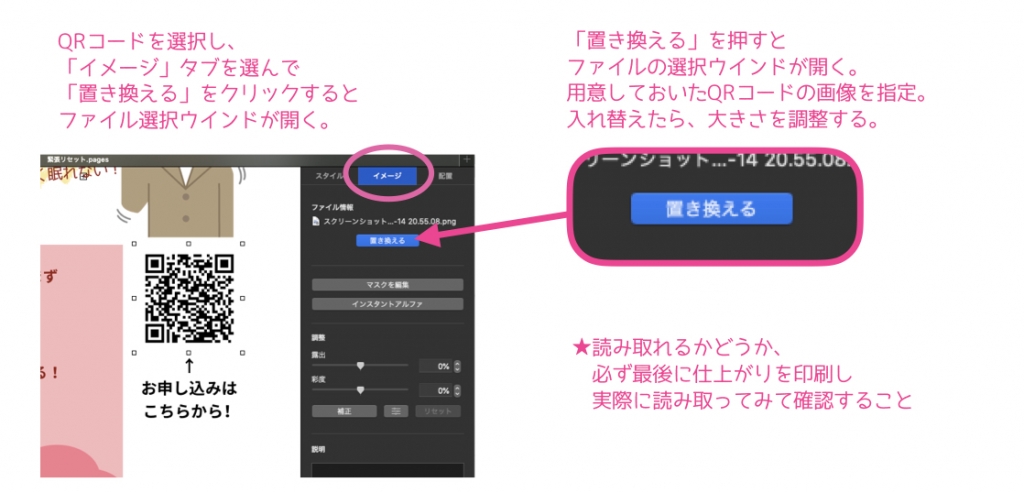
QRコードが少しでもぼやけている場合は、解像度の大きいものを用意しましょう。
解像度が小さいものしかない場合は、ちょっとした力技を使います。
- QRコードの画像を「プレビュー」などで開き、拡大して画面いっぱいに表示させます。
- スクリーンキャプチャを撮って、それを使用します。
Macのスクリーンキャプチャは、やり方2種類。
- 「commandキー+Shiftキー+数字の3」で、画面全体のキャプチャ
- 「commandキー+Shiftキー+数字の4」で、カーソルで選んだ範囲がキャプチャ
デスクトップに「スクリーンショット日付.png」という名前で保存されます。
大きいものを縮小して使ってください。
QRコードは、読み取れるかどうかを、最後にきちんと確認すること。
チラシを印刷入稿する前に、プリントアウトして実際に読み取ってみます。
読み取れるかどうか、リンク先に飛ぶかどうか、リンク先が正しいかどうかを確認してください。
講座内容の入れ替え
講座・ワークショップに参加することで、何が得られるのか?という情報提供の部分です。
テキストを入れ替えたら下地のピンクの四角、サイズや位置を調整しましょう。
日時・場所の表示と、このピンクのエリアの間の隙間。
文字1行分くらいを開けて配置するようにしましょう。
プロフィール・写真の入れ替え
プロフィール、写真を入れ替えていきます。
講座内容を調整したら、プロフィールの上が空いてしまった、という。
プロフィールのテキストボックスを上に移動させます。
フッターとの間にスペースができてしまったら、プロフィール量で調整しましょう。
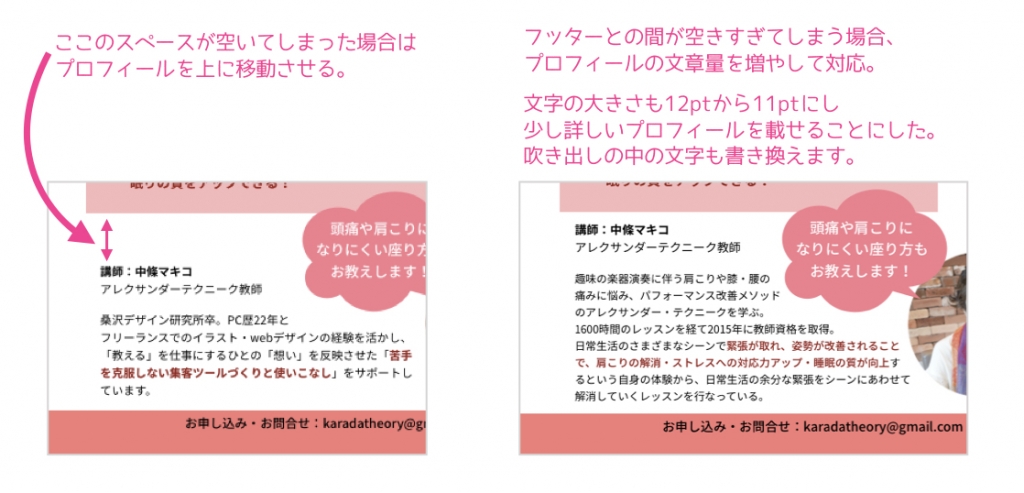
プロフィールは、ここでは簡単にし、裏にしっかり書く予定でしたが、ここの一箇所にしっかり書くことにします。
テキストが入りきらない場合は、現在の文字の大きさ12ptを、11ptなどにしてもいいでしょう。
それ以下の文字の大きさは、詰め込みすぎになります。
読みづらく、読まれなくなってしまうので、オススメできません。
プロフィールが入らない場合、吹き出しをなくす、という選択肢もありますね。
お申し込み情報の入れ替え
フッター部分の「お申し込み」これも、チラシ全体と、文字が真ん中揃えになっています。
QRコードを入れない場合には、ここが唯一の申し込み情報となります。
その場合「お申し込み・お問合せ」ではなく「お申し込み」だけにしましょう。
してほしい行動はお問い合わせでなく、お申し込みですから。
その場合、「お問い合わせ先」の項目は裏の詳細に明記してもいいでしょう。
チラシウラ面、テンプレートアレンジ方法
文字、画像の入れ替えはもう大丈夫ですね?
ヘッダー部分テキストと、QRコードをまず入れ替えます。
ピンクの部分は講座の詳細情報です。
人によって講座の詳細情報のテキスト量が違いますから、量にあわせて先にスペースを確保します。
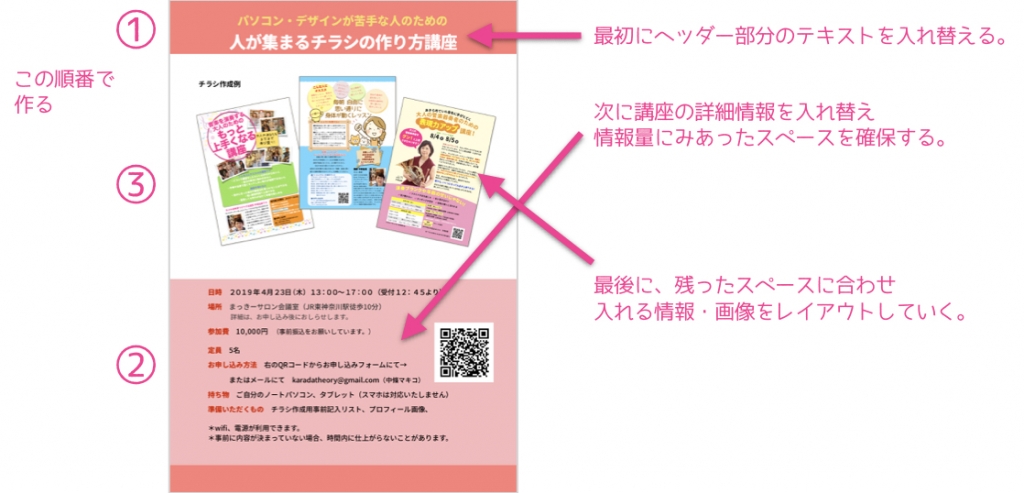
講座詳細情報の書き換え
さらに項目が多くなったりした時のために調整方法を。
改行でも行間を開けることができますが、思ったように調整できないことがあります。
行間を細かく調整していきましょう。
調整のポイントは二つあります。
ひとつめのポイントは、全体の行間です。
文字のそれぞれのラインが離れているほうが、読み取りやすさが上がります。
テンプレートでは、行間を1.4にしています。

ふたつめのポイントは、関係している情報がまとまって目に入るよう、同じ情報同士の行間を狭くすること。
同じ種類の情報だということを、行同士の距離の近さで表すのです。
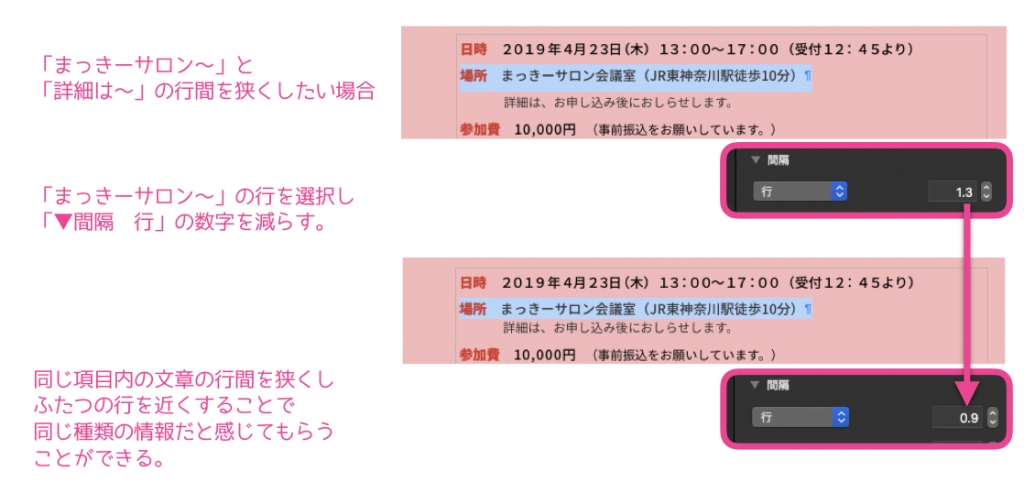
「定員」とか「時間」などが太文字に、色を変えてあるのも、アクセントや強弱をつけることで少しでも読みやすくなるようにという配慮です。
背面に敷いてあるピンクの図形の高さも、情報量に合わせて調整してください。
チラシ作成例部分の入れ替え
チラシ作成例の掲載されているスペース。
テンプレートではチラシ作成講座なので、チラシの作成見本を載せてあります。
ここは、自分の講座に合わせてアレンジしていきましょう。
掲載するものとしてはこんなものが考えられます。
- 講座・ワークショップの様子が写った写真
- 当日の詳細スケジュールや、少し詳しい講座内容説明
- 講師の詳細プロフィールや想い
- 前回の講座の参加者の感想
サンプルとして、講座の写真と詳しい講座内容を入れてみました。
文字の上の方が幅が広く、少しバランスが悪いし、読みづらいですね。
実際ならば、改行を増やしたり、画像とテキストの位置を変えたりして、少し調整すると思います。
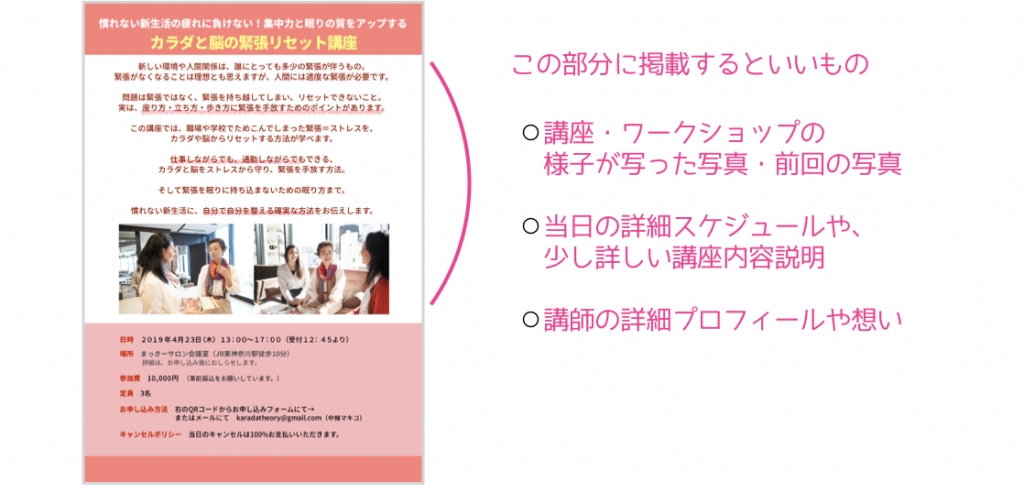
テキストの大事な部分に引かれたアンダーライン。
図形ツールの線をクレヨン風ラインにし、不透明度を50%にしたものを、背面に配置しています。
目立たせたいフレーズには、アンダーラインの他に、文字の太さを太くしたり色を変えたりするという方法もあります。
テキストの目立たせたいところはそうやってアクセントをつけてあげることで、読みやすくすることができます。
載せない方がいいもの
スペースがあるから、せっかくだから、と、ブログのURLや、メルマガのアドレス、申し込みQRコードなどを掲載したくなるもの。
また、プロフィールのところにブログのURLを載せるのも同じく、避けたほうが無難です。
チラシの目的は、講座・ワークショップにお申し込みをしていただくこと。
ブログを見よう、メルマガに申し込もう、というお誘いは、講座に申し込むという行動の気をそらせてしまいかねないのです。
「ブログでもっとよく知ってもらって申し込んでもらおう!」
「メルマガに申し込んでもらって講座やレッスンの案内ができるようにしよう!」
いいことのように感じますが、ブログをさらに読んでもらわなければ申し込む気にならないチラシでは、作る意味がありません。
そこまでいろんなものを見てもらい、情報を収集させないと参加が決められない講座って、お客様にとって不親切だと思いませんか?
もったいぶってる場合じゃありません。お互い時間は貴重なはず。
参加を決意するのに必要な情報を、チラシ・フライヤー1枚でお渡ししてください!
ひとつのツールにいくつも役割を兼任させるのはダメです。
パーティの招待状には、そのパーティ以外の情報を載せたりしませんよね?
チラシは、あなたの講座・ワークショップへの招待状でもあるのです。
チラシの色味を変えたい時
- 自分のイメージカラーがある
- 講座の内容にあった色にしたい
- ほかのチラシに埋もれないように違う色を使いたい
そんな時の色使いのサンプルになれば、と色違いも作ってみました。
仕上がってから色だけを変える、というのは本来まずやりません。
あとで色を変える、いろんな色のパターンを作ってみる、どちらも迷いやすく作りづらくなります。
最初から色味を決めて作るのが、一番簡単です。
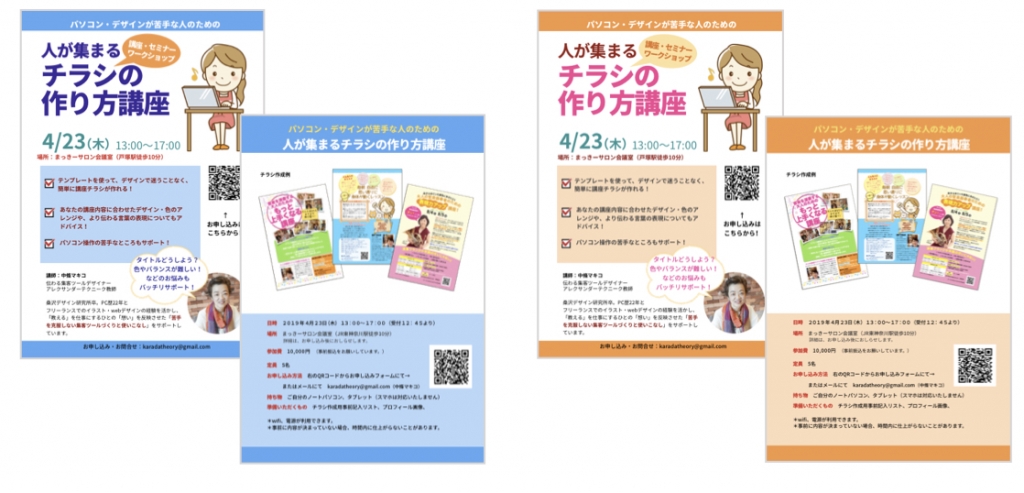
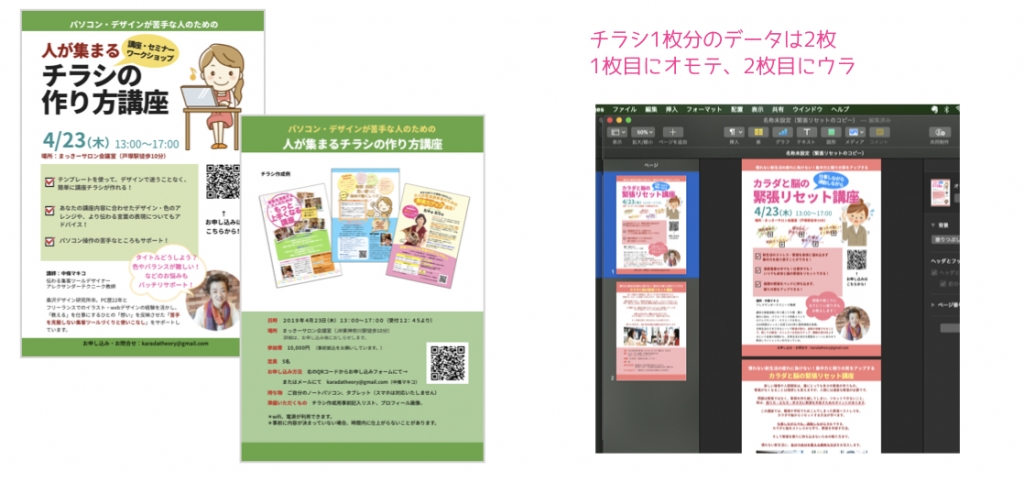
最終確認と入稿準備
データが完成したら、確認して入稿しましょう。
まず、PDFに書き出します。
データの書き出しと準備
データを書き出す時のファイル名は、もう私のただの古い習慣でしかないのですが、英文字のみにしています。
昔、日本語や記号を使うと不具合が発生することがある、という時代があったもので。
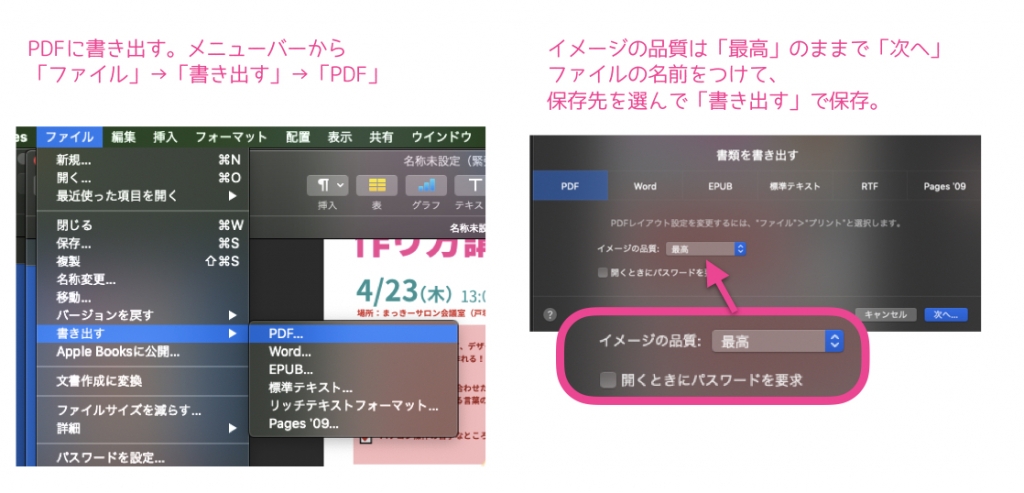
書き出したPDFは、必ずプリントアウトして確認を。
ここで確認するのは、テキストの誤字脱字はもちろん、
- QRコードが有効かどうか
- メールアドレス
- 住所、電話番号など
申し込みに直接関係のあるものは特に丁寧に、1文字ずつチェックしてください。
また、修正して再びPDFで書き出した時、どれが直したファイルかわかりづらくなってしまうことがあります。
直す前のPDFファイルを間違えて入稿してしまうというミスをしないために、
- 書き出したファイルに全て通し番号をつける
- 修正前の書き出したファイルは移動させる(フォルダを作って入れておく)
- 修正前の書き出したファイルは削除する
などの工夫をオススメします。
ラクスルで入稿する
私がいつも使っているのがラクスル。
入稿チェックをしてもらえて、文字や図形が切れそうだとお知らせをしてくれるのが助かってます。
入稿チェックをしてもらうにはデータ入稿の際に「オペレーターチェック入稿」を選びます。
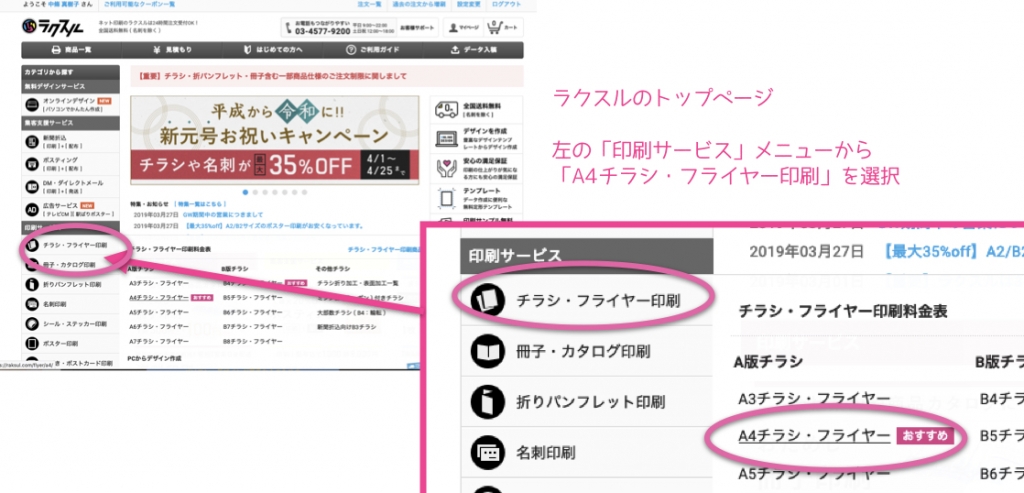
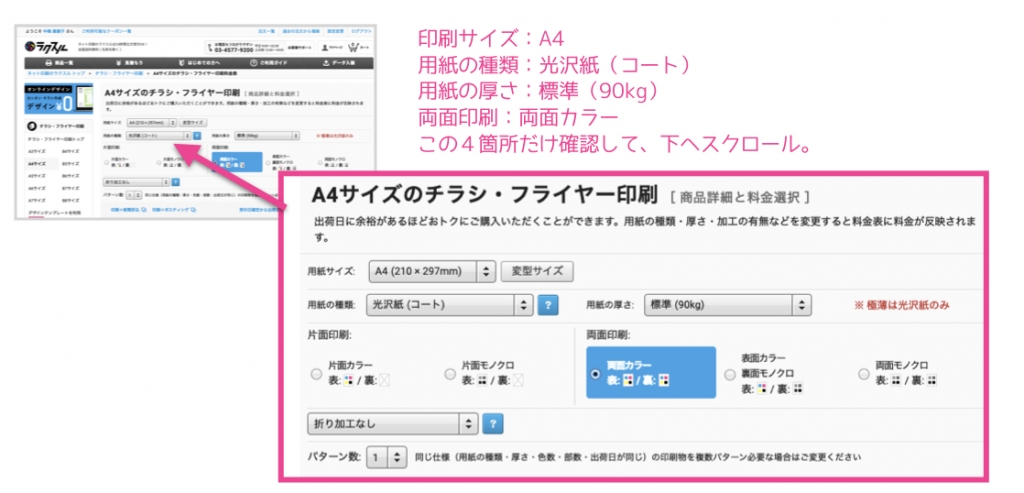
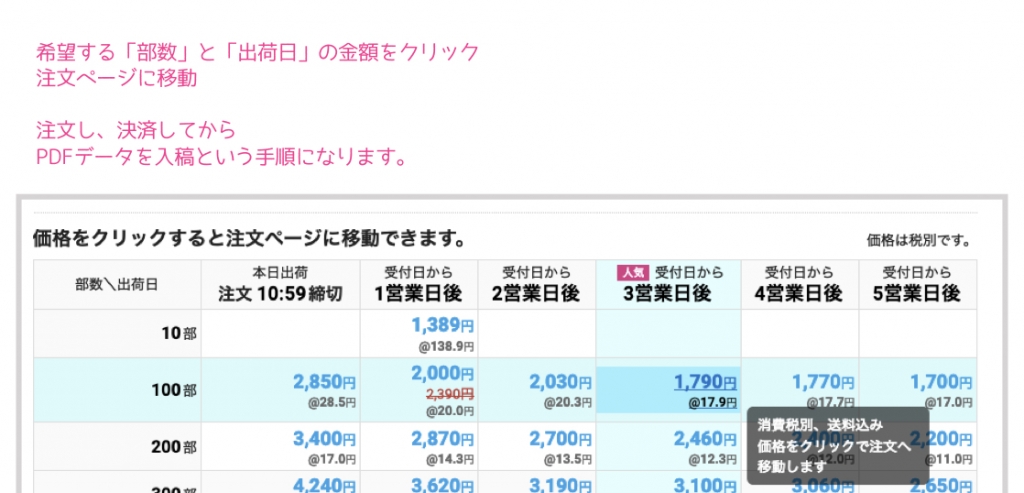
Pagesで書き出したPDFデータを入稿する際によくみられる「細線」の問題や、他にも入稿時にチェックすべきこと、気をつけたいこと、オススメ印刷所などについて知りたい方はこちらの記事もご参考に!

まとめ

あとは到着を待つばかり!!
ですが、もう一つやっておきたいことが。
出来上がった画像は、チラシにするだけでなく、講座が満員御礼になるまで、使い倒します!
画像をjpegに書き出し、ブログで、SNSで、どんどん告知しましょう。
PDFからJPEG画像への書き出し方法です。
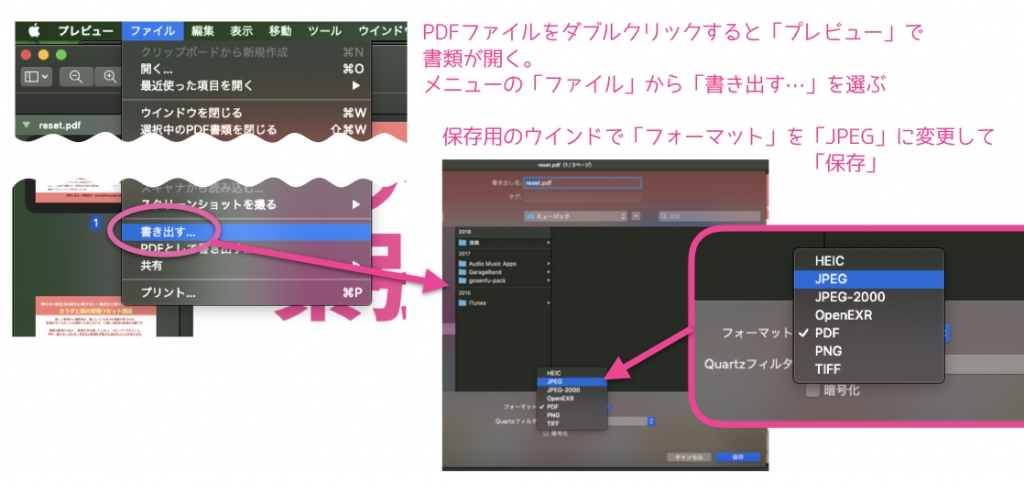
毎日告知するなんて、と思っていると、必要としている人までは届きません。
ビジネス塾などでは、2週間毎日SNSで告知投稿するよう言われたりもするもの。
真似しろというわけではありませんが、それだけ情報量の多い中で、必要な人に目を止めてもらうには、偶然を待っていては埋もれてしまうこと必須なのです。
何か対策を施さなければ、情報を届けることはできません。
毎日はしつこくていやだとおもうのだったら、毎日同じ画像、同じセリフで投稿をしなければいいだけ。
「毎日投稿しなきゃ!」という負担ではなく、何回も見る人にとっても、自分にとっても、楽しめる方法を考えて、試して行ってみてください。
そういった苦手を解消するレッスンも行っています。
あなたというギフトが、あなたから学ぶことを必要としている、世界の人に届きますよう!
チラシが出来たら、ぜひ見せていただけると嬉しいです。添削もしますよ♪
読んでいただきありがとうございました♪