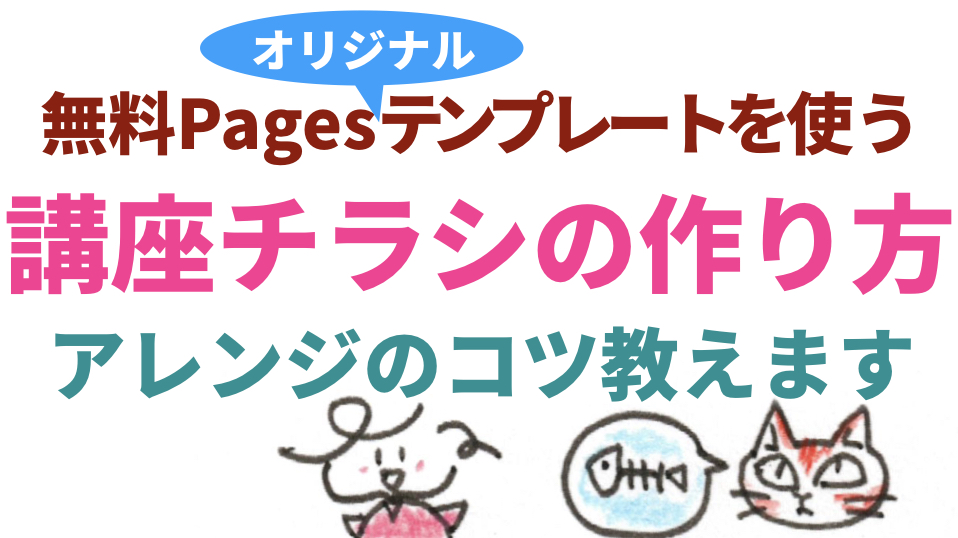こんにちは
想いをカタチに!
伝わる集客ツールデザイナー中條マキコです。
チラシ・フライヤーや名刺、リーフレット。
データを作り上げ、達成感を味わっているときにやってくるのが入稿作業。
入稿は、自分が思った通りに「印刷」してもらえるデータになっているかどうか?が問われる時でもあり、ちょっとした修正が必要になるはよくあること。
その上「Pagesで作ったPDFデータの入稿」はまだあまり推奨されていないという事実もあります。
そんな状態でも、Pagesを使って最初からなるべく修正のないデータを作れるよう、そして修正が必要になったときの手当てで悩まずにすむよう、私の体験からの入稿の注意点をお伝えしていこうと思います。
知らずにつまづいて、Pagesはやっぱり使えない!と思ってしまったらもったいないですからね!
もう細線を発見しても慌てない!
2020/10追記------
Pagesを使って書き出ししたPDFを納品したところ、ラクスルで入稿しようとするとエラーが出るという相談を受けました。
こんな画面です。
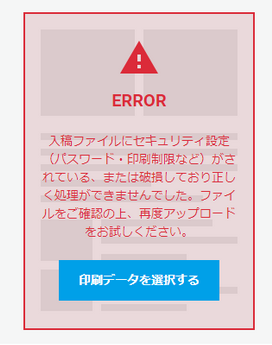
PDFをAcrobatで開いて保存し直し入稿しては?と思いましたが、Acrobat Proを使ってみてもどうも手がかかりそう。。。
ということで、PDFからtiff画像に変換して再送し、入稿にこぎつけました。
ちなみにPDFからtiff画像に変換するのには、Pixelmatorという画像処理ソフトを使用。
ラクスルの画像入稿は、jpg/png/tiffの三つの形式のデータが対応となっていますが、印刷に最も適したのはtiff形式です。
tiffで書き出せる時にはtiff形式で入稿しましょう。
もしかしたらPagesで作ったPDFはNGになってしまったのかなぁ。。。(泣
------
さて、レッツゴー♪
目次
Pagesで作ったデータは印刷業者で印刷してもらえる?
結論から先に言うと、Pagesのオリジナルデータのままでは印刷してくれるところは今現在(2019/7)存在しないようです。
しかし、Pagesの原稿をPDFファイルに書き出すことで、印刷を受け付けてくれる印刷所はあります。
それでもよーくHPを読むと
- Pagesで作成したPDFファイル歓迎!
- できればIllustratorを使ってほしいけれどPDFファイルになってれば受け付け
- Pagesで書き出したPDFは受け付けません!
の、3パターンの対応をしている印刷業者があるので、値段の安さとPDF入稿やってるとこ、の2点だけで探すとなかなか見つからなかったりします。
Pagesで作ったチラシ・フライヤーのPDFデータで、印刷したい!と思ったらまず
- PDFファイルで入稿OKのところを探す
- Pagesで書き出したPDFの原稿でも受け付けてくれるかどうかをチェック
この二つを順番に確認していくといいですね。値段のチェックはこの後です。
その印刷会社のホームページで、Q&Aとか、入稿データについて書いてあるページを見れば書いてありますからね。
Pages大歓迎!の印刷所「プリントエクスプレス」
プリントエクスプレス
https://www.printexpress.co.jp/landing/pages-5know-how/
私は予算的な条件が合わないため、まだ使ったことがありませんが、Pagesで作ったPDF原稿大歓迎とうたっている珍しい印刷所さん!
印刷用原稿を作るのは初めて、印刷を頼むことも初めて、という方は、こういうところに依頼してしっかりサポートしてもらうのも安心ですね。
私がよく利用するのは「ラクスル」
ちなみに、私がPagesで作ったPDF原稿で印刷を依頼したことがあるのは
この2箇所。
最近はチラシや名刺パンフレットばかりなのでラクスルばかり。
ラクスルが便利だなーと感じるのは
- オペレーター入稿で、目視でのデータ確認がしてもらえる。
- 仕上がりのイメージがオンラインで確認できる。
- 確認用PDFのチェックができる。
- 出来上がった印刷物のお届け先を依頼主とは別の住所で指定できる。
というところですね。
オペレーターチェック入稿とスピードチェック入稿
これは、ラクスルで使っている用語で、「オペレーターチェック入稿」というのは、アップロードしたPDFをラクスルのオペレーターの方がチェックしてくれること。
そのまま入稿してもらうこともできるし、チェックした後にも一度自分でチェックすることもできます。
入稿というのは、印刷所にPDFデータをわたすこと。
これが終わると、もう印刷工程に進んでしまうので、修正は不可能です。
「スピードチェック入稿」というのは、オペレーターさんのチェックなしで、自分で仕上がりPDF原稿を確認し、このまま入稿しても大丈夫とOKを出して入稿することです。
他の印刷所では「完全データ入稿」と呼ぶことも。
印刷所によっては完全データで入稿すると安くなったりすることがあります。
それには、入稿の段階で、このまま印刷にかけたらどんな状態のものが出来上がるか?を予測する必要があります。
何回頼んでも入稿する時にはドキドキするもので、人にデータを確認してもらえるのは安心。
しかし!任せっきりでは絶対ダメです!
実はPDF原稿には、細線という少々やっかいな現象がありましてね。
これはデータを作った人がチェックしないとわからないものなので、自分で丁寧にチェックするのが必須です。
先方が確認してくれるとしても、印刷工程に耐えうるデータかどうか、ということだけ!
どんなふうに出来上がるつもりでデータ内容を作っているか?を察してもらえるわけではありません。
その他の印刷所に持ち込む時に気をつけたいこと
「できれば専門ソフト(Illustrator)を使って欲しいんだけれど、データが完璧ならば受け付けます」と言ってくれる印刷所さんに持ち込む場合
- 自分でPagesで書き出したPDFデータが、思った通りに印刷できるかできないか見極めできる。
- 思った通りに印刷されなさそうと思った時、自分でデータを修正できる。
- 印刷所が設けているPDF原稿の条件を満たせない時、自分で対処できる。
というところを目安に、自分でやるかどうか判断しましょう。
これが厳しいならば、Pagesで作ったPDFデータ歓迎の印刷業者に頼むことをおススメします。
あるいは、Illustratorを使って作成してくれるプロに頼み、入稿部分の作業も全部お任せする。
そこが苦にならない人や得意な人、学びたい人はぜひ、ご自分で!
大丈夫!最初は誰でも初めてなんですから♪
では、Pagesで入稿原稿を作るときの注意点から見ていきましょう。
*以降、ラクスルで入稿した時の話を元にしています。違う印刷業者に頼む場合には、サイズや決まりなど、必ずその業者の決まりを確認しましょう。
データ作成時に注意すべきこと
A4のチラシ・フライヤーを作りたい場合、
仕上がりサイズは幅210mm×高さ297mm(A4サイズ)
そのように仕上げたいときの原稿サイズは幅216mm×高さ303mmになります。
仕上がりよりもひとまわり大きいサイズ(各辺3mm)の原稿を作る必要があるんですね。
一般的な印刷用原稿の場合の推奨サイズはほぼこのサイズ。
私が利用しているラクスルも「3mmの塗り足しを追加」と指定しています。
しかし!くどいようですが、ご自分が利用する印刷会社さんの規定を必ず確認してくださいね。
一回り大きいサイズで原稿を作るのは、たとえるなら、サンドイッチを綺麗に仕上げるのに、パンの耳を落とすのと一緒。
このパンの耳の部分を、塗り足し、断ち切りなどと呼びます。
印刷所では、家のプリンターのようにA4の紙に印刷するのではなく、もっと大きな紙に印刷してそれを裁断することでA4サイズに仕上げています。
色が紙の端まできちんと来るように、そしてその際断線が多少ずれて画像や色が切れても大丈夫なように、塗り足しを作るわけです。
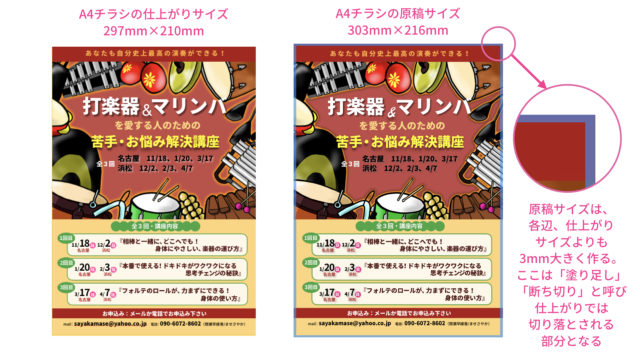
もしPagesで、仕上がりジャストサイズのA4サイズで作り始めてしまった場合。
途中・最後で6mm大きくサイズ変更すれば、そのまま原稿に使えます!
途中で原稿サイズを大きすると、その分テキストやイメージの位置はズレます。
そしたら慌てずに、command+Aで配置してあるものを全部選択して同時に動かし、いっぺんに位置調整してしまいましょう。
画面の淵まで色や模様、写真などが達しているデザインの場合には、原稿のフチが白く空かないように、大きさなどを調整します。
Pagesで印刷用の原稿サイズを設定する方法
Pagesで、仕上がりA4サイズのチラシ・フライヤーを作るときのための、原稿サイズ指定方法を説明します。
これを覚えると、好きな大きさの原稿を作ることができます。
A5サイズ、リーフレットなどの原稿を作る時にも同じように原稿サイズを設定し直してください。
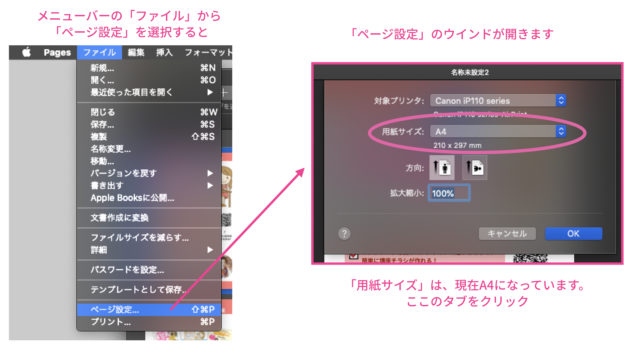

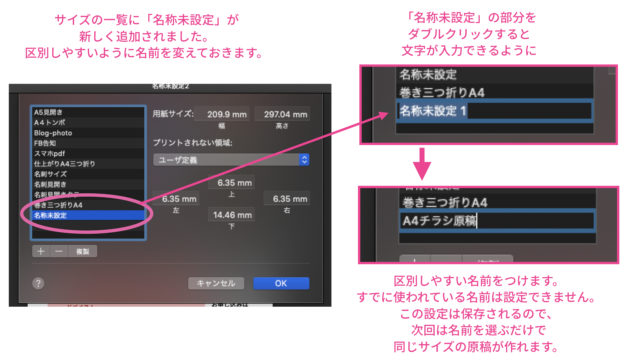
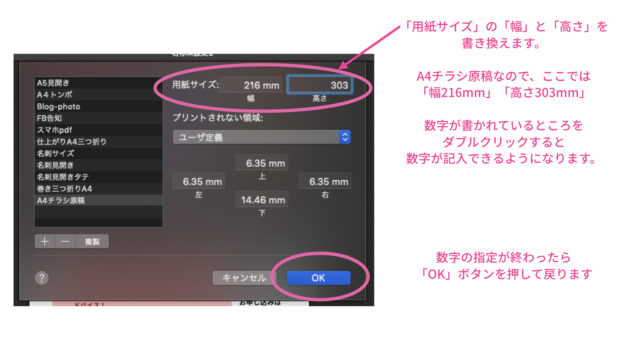
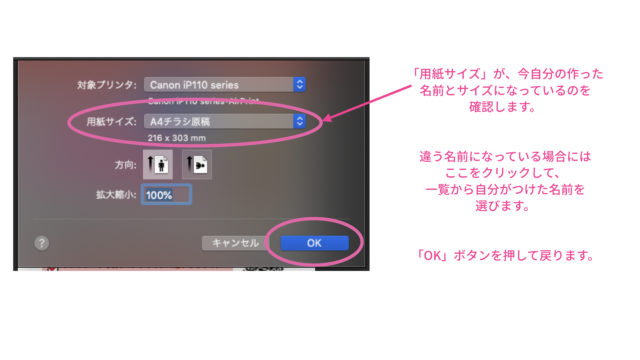
なぜA4サイズではダメ?印刷原稿には塗り足し・断ち切りが必要
紙のフチまで色や画像が印刷されている状態の、いわゆるフチ無し印刷にしたい時は、この3mmの部分まで覆うように色や画像を配置します。
これを、「塗り足し」「塗り足しがある、ない」「塗り足しを作る」などと言います。
あるいは「断ち切り部分」「断ち切りで」とか言います。
詳細を知りたい方はこちらを参考に→ラクスル印刷用データ作成ガイド「塗り足しと文字位置」
Pagesでデータを作る場合は、ガイドを使って仕上がりサイズに目印の線を引いておくことをオススメします。
そして、仕上がり線のぐるっと内側3mmにも、ガイド線を入れてデザインの目安としましょう。
万が一断ち切りされては困る文字や画像は、この中に配置します。
これは、印刷の工程の事情から、仕上がりの位置を厳密に設定するのに限度があるから。
このあとのトンボの説明のところでまた詳しくお話ししますね。
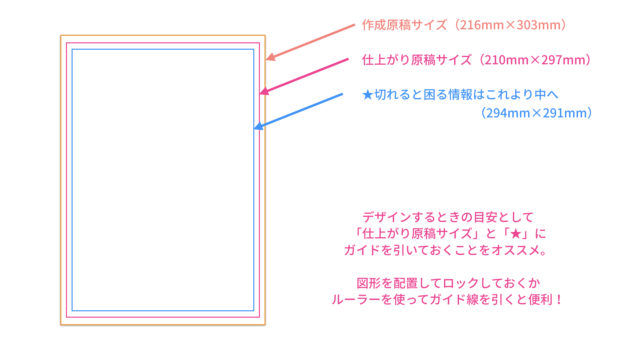
こういった目安にするには、印刷に反映されない「ガイド線」を使うのが便利。
「ガイド」の線を引くには「ルーラ」を使います。
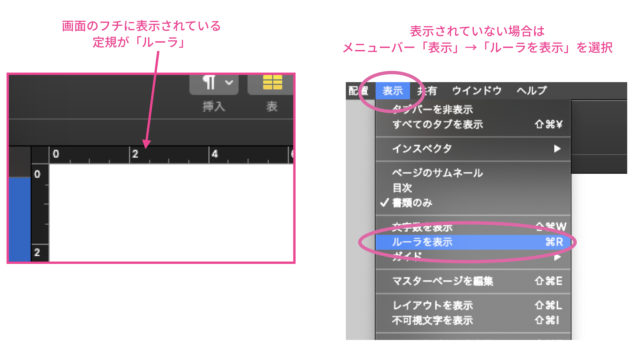
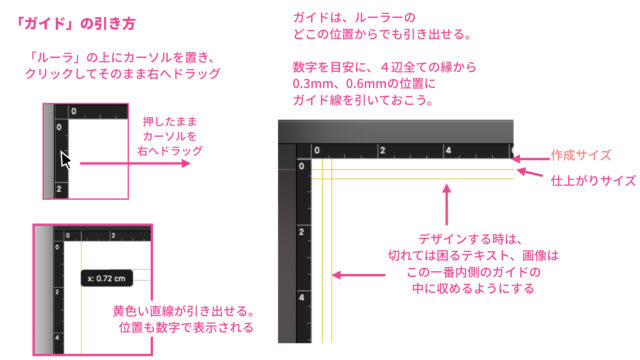
入稿前には、もう一度サイズ確認をしてから入稿に進みましょう。
A4チラシ・フライヤー仕上がりサイズと原稿サイズ
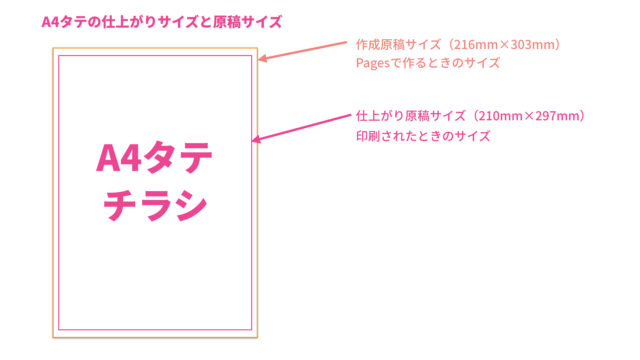
Pagesではトンボが作れない!
印刷用データの場合は、原稿にトンボ(トリムマーク)、と呼ばれる目印を入れるのがきまりです。
この線は、紙を裁断する時の目安だったり、また、1色ずつ刷っていく時の各色の版がずれないための目印としても使われます。
サンドイッチのミミを最後に切り落とす時の目安となる線というわけですね。
そして、Illustratorには当然トンボを作る機能がありますが、Pagesにはトンボを作る機能がないんです。
自分で手作業でトンボを作って、原稿に入れれば?と、私も一瞬思ったんですが。。。
何ptの線で作ったらいいんだろうか?はて?と困ってしまいました。
そもそもPDF原稿にトンボは必要ない
PDF原稿でも、トンボが必要、という印刷会社さんもあるようですのでご注意を。
(その場合はIllustratorやPhotoshop、Wordなどを使う必要がありますね)
しかし、ラクスルさんではPDF原稿にトンボは必要ないとのこと。
実は、断ち切りギリギリに文字を配置したデザインがしたくて、もう少し断ち切り線が厳密になる方法はないかなぁと思ったんです。
で、入れる必要はないとは書いてあるけれど、トンボ入れたら厳密になるのかどうか?とちょっと期待して、ラクスルに問い合わせてみました。
すると、もし自分でトンボを作って入れたとしても、それで断ち切り位置が厳密になることはないというお返事でした。
入れても入れなくても同じ精度であると。あら、残念。。。
原稿サイズの注意書きのには、3mm大きく原稿を作るようにという指示と一緒に、こんな注意書きもあります。
「仕上がり線から3mm内側にも、切れては困る写真や図形、文字を配置しないでください」
できるだけ予定の線で仕上げるように設定はしているけれど、厳密ではないし、最悪3mmくらい内側、外側にずれることもありえますよ〜、ということですね。
PDF入稿では避けた方がいいデザイン
つまり、断ち切り線を厳密に決め、もしズレたらチラシが台無し!というデザインにしてはいけない!ということですね。
私も最近改めて思い知る出来事があったばかりですがw
トンボ(トリムマーク)が入らないPDF原稿では避けた方がいいデザインを載せておきます。
どれも、紙のフチの線が数ミリズレたら困ってしまうデザインです。
こういったレイアウトを綺麗に仕上げたければ、いわゆるプロに仕事として頼むしかありませんが、どうしてもこういうデザインにしないと伝わらないもの、ありますか?
私たちが今目的としているのは、今手にしているものを最大限活用してタダで、必要な自分の仕事に役立つチラシや名刺、パンフレットを手間をかけずに作ること!
自分の趣味や好みやこだわりというアーティスティックな欲望を持ち込むところではないのです。
もちろん、好みやこだわりは個性となりますが、個性を表現するのはもっと自分の仕事に本当に必要なところで!
そこにこだわってしまうと、あなたを満足させるためのチラシになってしまいます。
チラシは見る人のためのもの!
見る人にとってわかりやすい情報が受け取れるように作るものです!
自分はなんのために何をしようとしているのか?
本当にそれは必要かどうか?を、常に問いかけ続けながら作っていってくださいね。
PDF原稿書き出し時に注意すべきこと
デザインが仕上がったらサイズをもう一度確認した後、書き出しです。
PDF形式で、イメージの品質を「最高」にして書き出しましょう。
品質が低いと、仕上がりの写真などが特にボケてしまう可能性があります。
書き出したPDFを確認して画像がボケていると感じたら、品質を「最高」にしたかどうかをもう一度チェックしてください。
「最高」にしてあってもボケるようならば、使った画像を解像度の高いものに差し替えて。
しかたがない、これしかない、とそのままボケた画像を使ってしまうと、グッと素人臭さが上がり、信頼感がさがります。
書き出し方
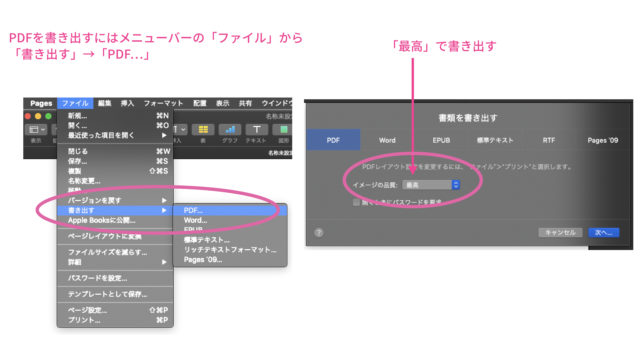
画像の確認をする
書き出したPDFファイルは、開いてみて拡大し、不具合がないかよく確かめましょう。
- 文字がクリアに読めるかどうか?
- 写真がボケていないか?
- 断ち切りの図形や写真が、フチまで覆われているか?
- 図形や写真の合わせ目はずれていないか?
プリントアウトして文言のチェック(誤字・脱字)をするのも大事。
また、出来上がりの印象の確認も、プリントアウトするのをオススメします。
画面で見ていると、小さすぎる、と感じる文字が、プリントアウトすると意外と十分に読める大きさだったりします。
この文字を小さくすると、大きくするともっとメリハリがつく、と感じる部分
問い合わせ先の電話やフォームなどのURL、QRコードの読み取り確認も、必ずするようにしてください。
QRコードは、読み取り先が正しいかどうかを必ずチェックです。
申し込み先はチラシの命ですから!
入稿時に注意すべきこと
さて、いよいよ入稿です!
ラクスルのページへ行って、注文と支払いを済ませデータ入稿をします。
他の印刷所でも、用紙と印刷と部数の指定をして購入、決済後にデータアップロードというところが多いようです。
用紙サイズ・種類・厚さ・印刷
ここからは私がいつもお願いしているラクスルさんのサイトでの例となります。
用紙サイズはチラシ、フライヤーならばA4ですね。
用紙の種類は光沢紙(コート)が一般的
用紙の厚さも標準(90g)でいいでしょう。

「両面印刷」が「両面カラー」になっていることさえ確認すれば、まず、このデフォルトのままで大丈夫。
用紙の種類や厚さについては、どの用紙は何に適していてどれが一般的か?だいたい印刷所のQAなどに書いてあります。
用紙のサンプルを送ってくれるところもあるので、用紙の種類や厚さをそれで確認しておくのも手です。
用紙の種類や厚さを一般的なもの以外にすると、値段が変わったり、納品が遅くなったりすることもあります。
内容をよく確認して、支払いを済ませます。
データアップロード
支払いに続いて、データのアップロードです。
アップロードの後、
「印刷データ入稿方法の選択」というのがあり
- スピードチェック入稿
- オペレーターチェック入稿
の、どちらかを選ぶよう指示されます。
オススメはオペレーターチェック入稿です。
オペレーターチェック入稿を選ぼう!
スピードチェック入稿は、アップロードした原稿の確認を、オンラインの画面上とダウンロードした「確認用PDF」で自分で済ませ、そのまま入稿するもの。
オペレーターチェック入稿は、プロのオペレーターが目視でデータをチェックしてくれるもの(確認に半日くらいかかることもあり、メールでお知らせがきます)、こちらも「確認用PDF」はダウンロードできます。
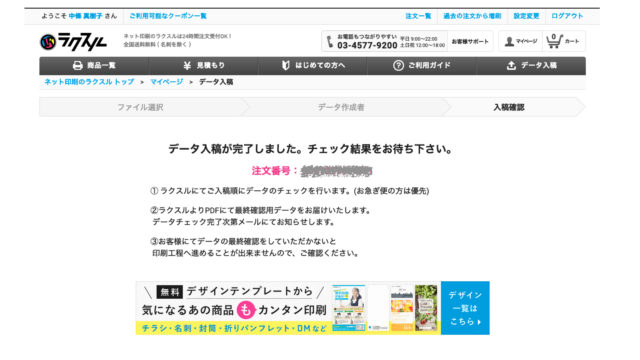
プロのオペレーターがチェックしてくれると言っても、その内容は、注文した内容に見合うデータかどうか?印刷に適したデータかどうか?ということだけ。
デザインや誤字脱字をチェックしてくれるわけではありません。
しかし、慣れないうちはオペレーターチェック入稿を選ぶといいでしょう。
オペレーターさんはこちらがどんな意図でデザインしているか、は、原稿をみただけではわかりません。
仕上がりサイズの3mm内側ギリギリに文字が入っていたり、断ち切りで図形や画像の主要部分が不自然に切れるようなデザインになっていると、切れてしまう可能性がありますよ、と確認してくれます。
もし、意図してそういうデザインにしてある場合には、断ち切りで切れてもいいと考えて配置してあるなどの注意書きを「データに関するコメント」欄に記しておくといいでしょう。
オペレーターさんに余計な仕事をさせずに済みますし、確認の手間がお互い省けます。
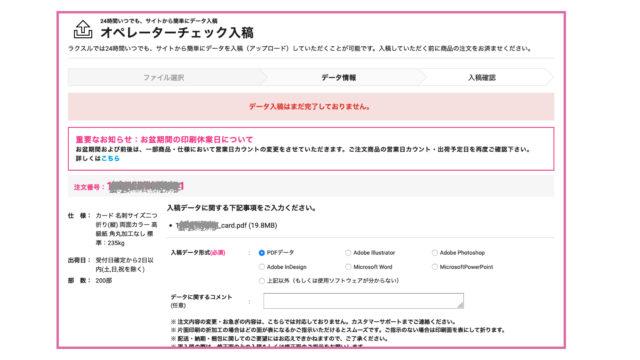
確認用PDFをチェックするときに気をつけるべきこと!
さて、オペレーターチェックが済むと、メールでお知らせがきます。
アスクルのサイト内のマイページに確認用PDFが用意されているので、リンクからマイページへ行き、確認用PDFをダウンロードして確認します。
ここで、入稿したPDFはすでに入稿前に完璧にチェックしたんだから、入稿後の確認用PDFもそれと同じはず!と考えてはいけません。
確認用PDFになった時に、同じように表示されているとは限らないんです!
PDF入稿は、ここでの確認が一番重要です!
印刷は、確認用PDFに表示されているままに仕上がる!ことを念頭において、丁寧にチェックをしてください!
確認して、問題ないようならば、そのまま確認済みとし、入稿作業は終了です。
もし、何か修正した方がいいところを見つけた場合は、入稿前のPagesの原稿を修正、再びPDFで書き出して再入稿をします。
プロや知り合いに作ってもらう場合、この工程まで(入稿まで)をやってもらえるように依頼しましょう。
データをもらっていたとしても、作った人でないとなにを修正すればいいかがわかるまでに時間がかかります。
また、修正する必要がある場合、再度依頼し直すという手間と時間がもったいないですからね。
では、確認用PDFを確認する際の大事なポイントをいくつか書いていきます。
確認用PDFでまずチェックすべきこと
一番最初に、自分が指定したデザイン通りに表示されているかどうか?をチェック。
- チラシの各辺の塗り足し部分が適切か
- テキスト、画像の荒さ(拡大してぼやけがひどいようならば写真差し替え)
- テキストや図形へのシャドウや透明度、縁取りなど効果の程度の確認
- 図形のフチ、画像のはみ出し
など。
また、指定した覚えのない線などがないかどうかをよく確認してください。
PDFを見ることのできるソフトはいろいろありますが、実はソフトによって、またソフトの設定によって、同じPDFファイルでも見え方がが違ってくるんですね。
macだと「プレビュー」というソフトで見ることができますが、これで確認するだけではダメ
必ず「Adobe Acrobat Reader DC」で開いて確認しましょう。
Adobe Acrobat Reader DCのダウンロードはこちら。
確認すべき一番のポイントは「細線」
細線、というのは、確認用PDF原稿に現れる細い線のこと。
ラクスルのQAにも載っているので、こちらもぜひご覧ください。
このほかのアプリやPDFビューワーで見られた細線やほかの現象が、 Acrobatで見ると現れない、ということもその逆のこともあります。
そして、この細線が見られた場合、拡大しても見えるようだったらAcrobatの表示設定を変えて確認します。
「環境設定」→「分類」→「ページ表示」→「レンダリング」→「ラインアートのレンダリング」チェックをはずす。
*設定画面を載せたかったけど、私のMacだと、Acrobatの環境設定を開こうとするとクラッシュしてひらけないので悪しからず。
「ラインアートのレンダリング」チェックをはずした状態でもその細線が見えるようだったら、修正が必要です。
回避可能な細線のケース
確認用PDF、よく見ていると、配置・指定した記憶のない細い線、白い線、などが表示される場合があります。
その場合は、画面表示を拡大、縮小してみて、その症状の見え方が変化するかどうかを確認します。
縮小表示している時に線が見え、拡大するとその線が消える場合には、印刷に出ないと判断できます。
拡大しても見え続ける場合は、修正が必要です。
配置・指定した覚えのない細線の原因としての可能性を考えると、
- いらない線(図形)を消し忘れた。
- 図形、テキストボックスの枠を「線なし」にしたつもりなのになってなかった。
- 目抜きあわせ(隙間なくぴったりと図形や画像を配置すること)したつもりが、ずれて下の色が見えていた。
- 図形の透明度が100%ではなく、何かが透けて見えてしまっている。
- テキストや図形に「シャドウ」を設定したつもりがないのにされている。
- 画像に同じサイズの図形を重ねたつもりがずれている。
などでしょうか。
図形や画像などをぴったり合わせたつもりがズレている、という場合。
図形や画像をカーソルで移動させるのでなく、数値で指定してズレを直しましょう。
図形や画像を選択し、上下キーで調整するのだと、0.01mm単位の移動ができないのです。
Pagesではサイズの縦横と、配置のXYが、数字で設定できるようになっていますが、数字を見ていると、上下キーでの一回タップすると、0.03mmくらい動いてしまいます。
厳密に揃えるには、数字での設定を使いましょう。
さて、どう確認しても細線が表示される原因がわからない、という症状も存在します。
回避できない細線のケースと対処法
これも私が体験したケースです。
画像に重ねたテキストボックスの枠線が、白い線として表示されてしまう、という症状が出ました。
本来ならば、テキストボックスの枠線は、なんの指定もしていなければ表示されることはないはずのもの。
はっきりとした原因はわかりませんが、指定していないのに細線が表示されてしまった時の条件はこうでした。
- テキストにドロップシャドウが設定してあった
- テキストに角度が指定してあった
- 下に重ねた写真の画像が薄い淡い色あいだった
Pagesでテキストにドロップシャドウを設定する方法は2種類、しかしどちらで試しても同じように細線が現れてしまいました。
そこのデザインを変えると他も全部作り直しになってしまう。。。一番早いのが、画像処理ソフトで事前に画像にテキストを載せる、という方法でしたが。。。
何か情報はないかとアスクルのサポートに相談したところ、入稿したPDFを、画像に変換してそれをPDF原稿にする、というある意味力技で、なんとか入稿できるようにしていただきました。
いや〜〜〜感謝!!ほんっとに助かりました!
こういうことがあるのでなるべくIllustratorで作っていただきたいんですけれど、と言われたのですけれどね。。。
Pagesがより改善されますように、と祈るしかありませんw。
テキストボックスの枠部分は、よーく確認することをオススメします。
その他確認用PDFで体験した事例
あと確認用PDF関係で体験した事例を3つほど紹介します。
一つ目は、図形や画像が配置してあるその背後に、制作途中で配置しながらも使わなかった図形が、消さずに残っていたりした場合。
それを、隠れてるから、見えないから、とそのままにしていると、そこだけなんか色が違う?なんてことが起こり得るんです。
以前、確認用PDFで、なにかここだけグラデーションの色がおかしいな?と思い、調べたらグラデーションの図形の背後に、置き忘れた図形だか画像だかがあり、その影響で色が変わっていたということがありました。
二つ目は、画像のサイズが足りない部分を、グラデーション図形を目抜きあわせにして継ぎ足すことで、補充したつもりが、確認用PDFではその色の差がバッチリでてしまって継ぎ足したのが丸わかりに!ということもありました。
PagesからPDFに書き出した時には、すごく綺麗にできてたんですけどね。
これへの修正は、元の画像をpixelmeterという画像編集ソフトで編集して足りない部分を付け足し、Pagesに読み込み直し、継ぎ足しグラデーション図形を使わないようにして対処しました。
三つ目、ロゴを配置した時のこと。
ロゴはPNG形式のファイルで背景は透明に設定してありました。
バックに図形を使って色をひき、その上にロゴを配置したんですが、PDFで書き出したところ、その透過部分の色が変わって見える。
これは逆に、入稿して確認用PDFで確認したところ、色の変化は見られなくなっており、ほっと胸をなでおろした、という事例でした。
いやいや、いろいろあります。
まとめ
PDF入稿をしたいと思った時、いちばん大事なこと!
それは、入稿しようとしている印刷会社の入稿原稿の基準とルールを知ってそれを守ることです。
まず、入稿ガイドやQ&Aをしっかり読みましょうね。
そして次に大事なのはサイズと保存形式、確認用PDFチェック!この3つ!
あなたの想いのつまったチラシ・フライヤー、名刺、パンフレット・リーフレット
無事に出来上がりますようお祈りしております。
自分ではめんどくさい。。。という方は頼んじゃってもいいかもね。
想いを掘り出して内容決め、からデザインから入稿までを一続きとして請け負いいたしております。
感想、疑問などありましたら、LINEにておしらせくださいませ♪お待ちしてます。
お読みいただきありがとうございました!