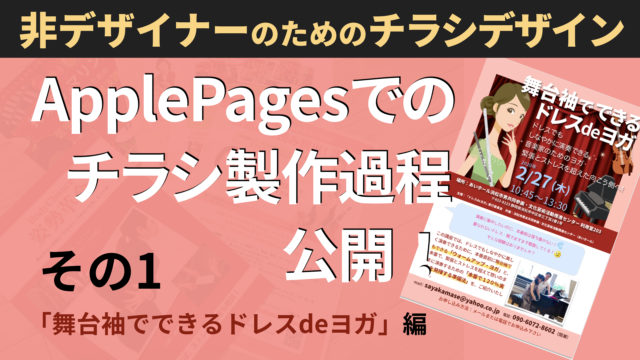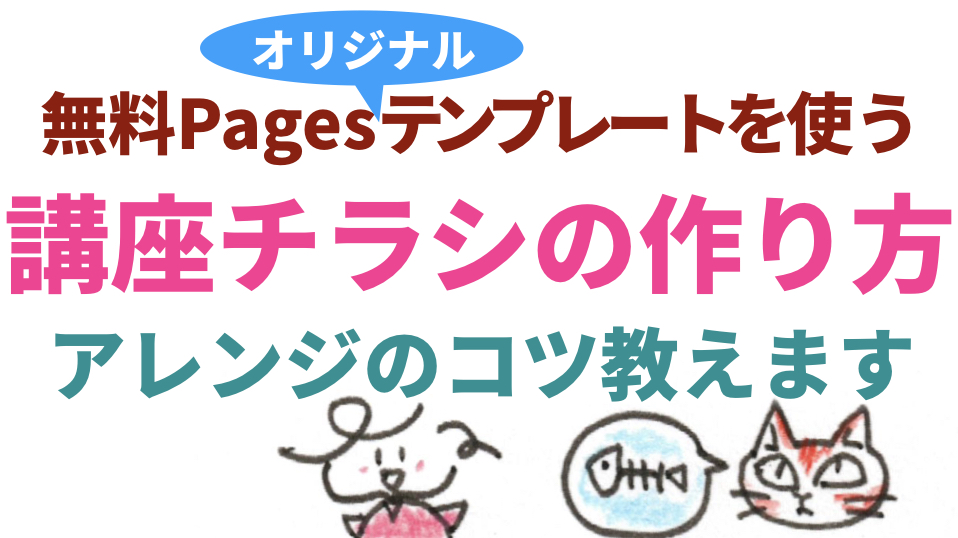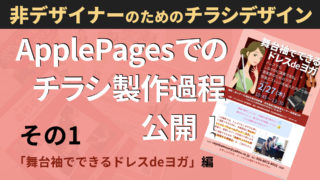こんにちは
想いをカタチに!
伝わる集客ツールデザイナー中條マキコです。
Pagesの基本操作を知りたい人向けに、Pagesの中にすでに準備されてるテンプレートを使い、それを自分流にカスタマイズする方法を解説することにしました。
個人的に、Pagesに準備されているテンプレートは実際のチラシづくり、セミナーや講座告知で使うにはちょっと向かない、という印象ではあります。
Pages本来の用途でそれって想定されてないから当然ちゃ当然なんですけどね。
もともと英語の文字用にデザインされてるし、いい写真を大胆に大きく使うことでオシャレに見せてるので、日本語で、大きく使えないイマイチな写真を使ってしまうとどうしてもダサくなる、というやるせなさもありつつ。。。
でもPagesの使い方で基本知っておきたい操作に慣れるには、テンプレートをいじってみるのはいいんじゃない?ってことで解説しようかと。
テンプレートで全然平気!ってこともあるかもしれないですから。
「Pagesってこんなことができるんだからこうやって使っちゃおうっと!」って、使い倒すための一歩としてお読みください。
あ、そしてね、Keynoteもこういった基本操作の画面とかはまったく同じだから。
Keynoteで同じ操作で困ったときにもぜひ参考に。
では行きますよ〜♪
目次
Pagesでチラシづくりの準備
自分のMacの中に入っているPagesの探し方から。
Pages起動できる人は次の新規書類作成へ、ここは飛ばしちゃってください。
Pages起動
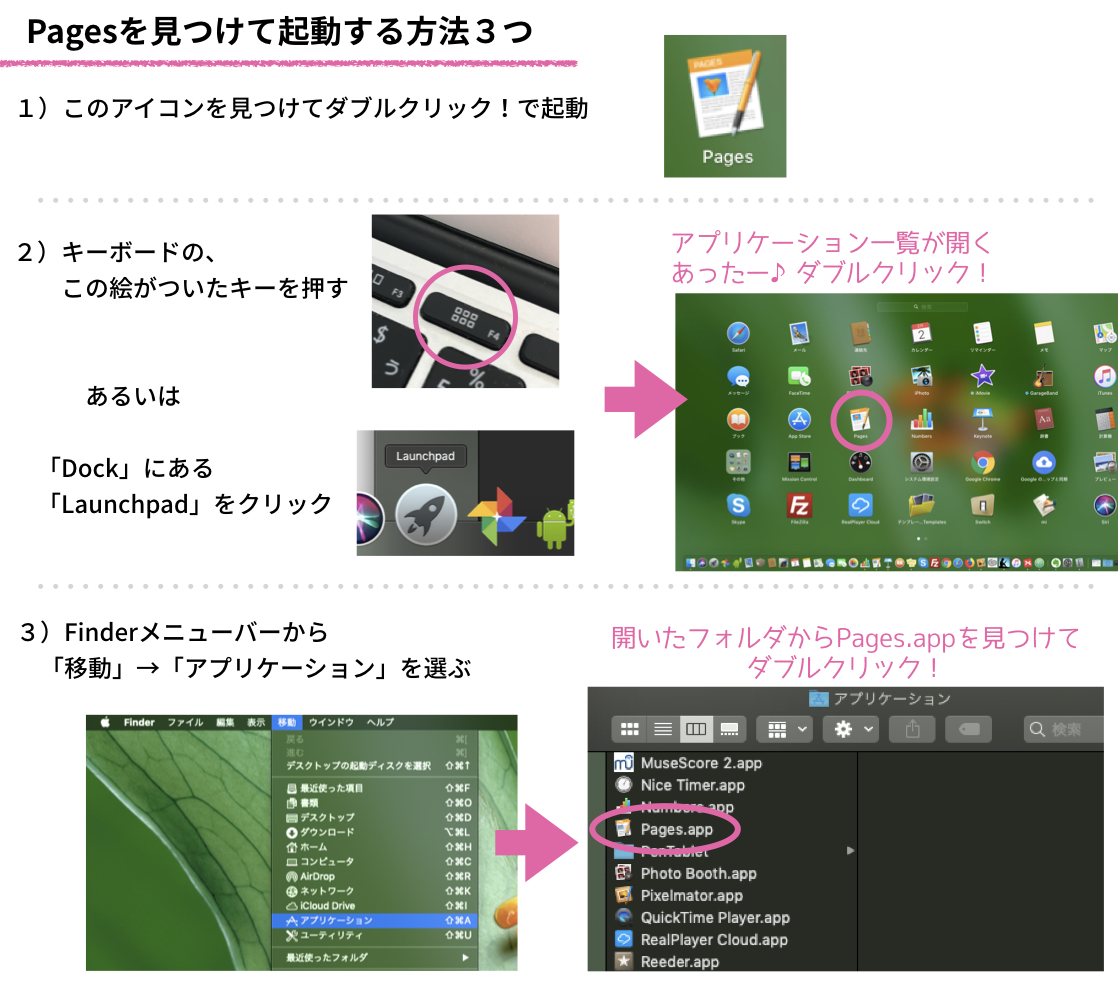
それでも見当たらない場合は、App Storeからダウンロードしましょう。
新規書類作成で、テンプレートを選ぶ
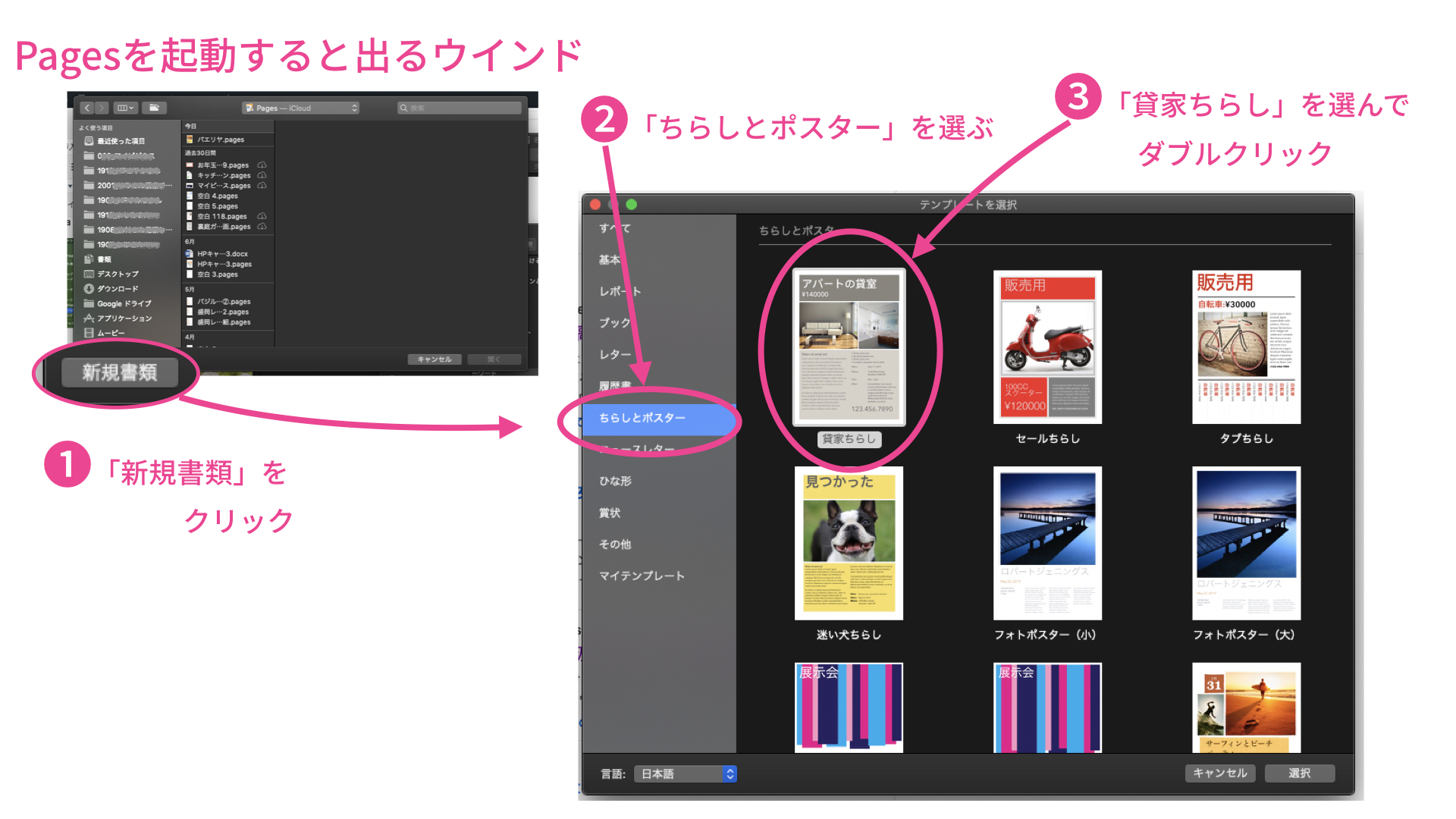
Pagesを起動すると現れるウインドから、左下の「新規書類」ボタンを選んでクリックします。
テンプレートの一覧のウインドが現れたら、左側のグレーの帯上に書かれた「すべて・基本・レポート〜」などの文字の中から、「ちらしとポスター」という文字を選択。
右側の書類の一覧の種類が変わります。
ちらしとポスターの一覧の中から、左上の「貸家ちらし」というタイトルの書類をダブルクリックしましょう。
テンプレートのアレンジ、文字関係
アパートの貸家のチラシを、パエリヤパーティのチラシにアレンジします。
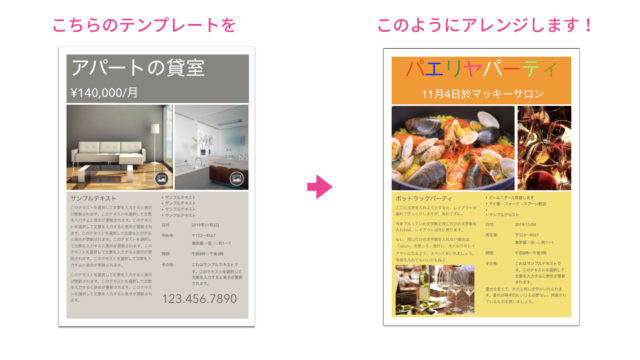
まずタイトルの「アパートの貸室」の文字を「パエリヤパーティ」に書き換えましょう。
タイトル文字の書き換え
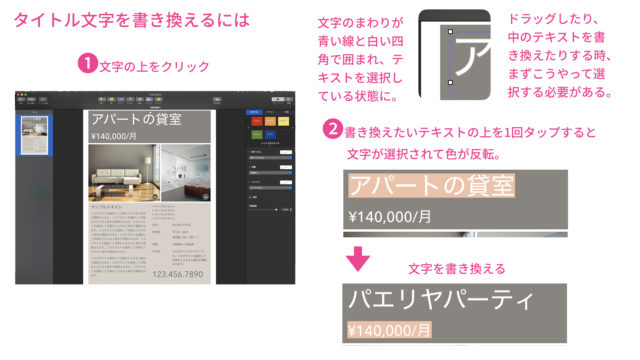
下の「¥140,000/月」の部分も、一回タップすると全部が選択されます。
ここは、日にちと場所に書き換えます。
「アパートの貸室」のテキストタイトル部分、入れ替えるならば文字数はせいぜい9文字までに。テキストの大きさを変えればもっと長いタイトルも入ります。しかし、このテンプレートで使えるチラシを作りたいなら、ここは2行にしてはダメ!
文字のサイズをそのままで、タイトル部分のスペースを大きくしてもいいのでは?確かにその通りです。しかしそれだと、わざわざテンプレートを使う意味がないのです。そこまでするなら最初から自分で作った方がいい。
また、タイトルの文字サイズを小さくして1行に10文字以上入れられる状態にもできるんですけれども!チラシの中で文字の大きさのメリハリがなくなってしまいます。ぱっと見なんのチラシなのか?がすぐにわかるのがチラシの役割の重要なところ。
テンプレートを使う時は、その良さを最大限に活用し、手間なしの恩恵を受けるために、そのテンプレートに合うよう内容を調整しましょう。詰め込まずに伝えたい言葉を絞り込んでください。
フォントの色の変え方
タイトルの色がイベント内容とちょっと合わない、という時には、フォントの色を変えたり、どうも目立たない、という時にはフォントの太さを変えたりしてもいいでしょう。
ただし、すでに全体的にみて適切なバランスでそれぞれの文字の大きさが設定されているからこそのテンプレート、ということも思い出して。
なんか目立ちすぎるカンジ、などの自分の感覚だけで文字の大きさを変えてしまうと、全体のバランスが崩れて台無しになる可能性もあるので、基本このままで使いましょう。どうしてもの方はご自由に。
フォントは、一文字だけ色を変えたりすることもできます。
今のタイトルと場所のテキストは、ひとつのテキストボックスの中に入っており、それぞれ文字の大きさが設定してあるという状態です。
文字の上を1回クリックしただけでテキスト関係の指定を入れてしまうと、全部の文字がその変更の影響を受けてしまいます。
変えたい文字だけを部分的に選択して色を指定していきましょう。
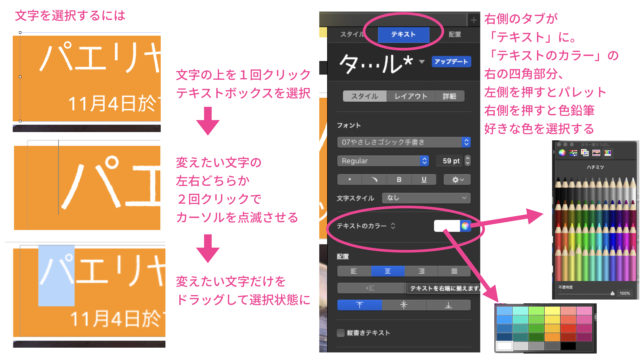
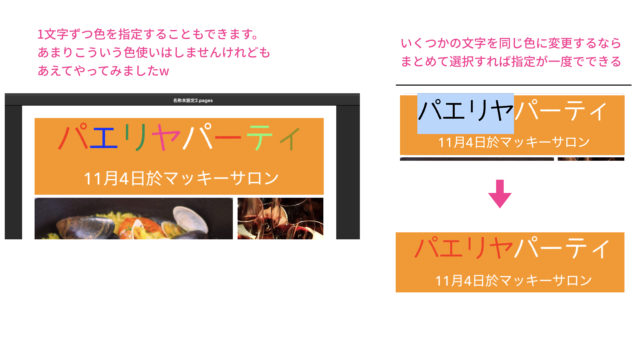
テキストを中揃え(センター揃え)にする
タイトルと日時場所のテキストが、今、左揃えになってますね。
それを、紙(画面)の真ん中で揃えたい場合の方法を説明します。
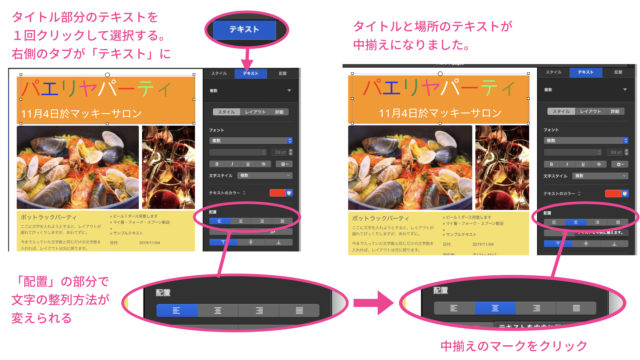
この場合、やりたいのは背景のオレンジ色に対して文字が真ん中に揃うこと。
しかし背景のオレンジ色の四角とテキストボックスの四角は、違うものだったはず。
テキストは、テキストボックスの左右の幅内で、左揃え、中揃えが指定されてしまいます。
つまり、テキストボックスとオレンジの四角い背景がずれていたら?
中揃えしたのにオレンジ色の真ん中に文字が来ない!ってことになります。
その場合は、テキストボックスの周りの白い□を、背景のオレンジの枠と同じ幅になるまで拡張させましょう。文字は伸びませんからご安心を。
同じサイズにすることで、背景のオレンジの枠の真ん中に文字を配置させることができます。
テンプレートのアレンジ、写真関係
まず、写真の差し替えから。
2つ方法があります。
一つはMacに入っている写真閲覧アプリ「写真」内の写真をダイレクトに指定する方法。
もう一つは、Mac内のフォルダに保存した画像写真を指定する方法です。
まず「写真」アプリの中にある写真を指定したい時。
でもあまりこれオススメじゃないのだけど、そういう機能がついてるのでひとまず説明。
知らないと気になっちゃうからね。
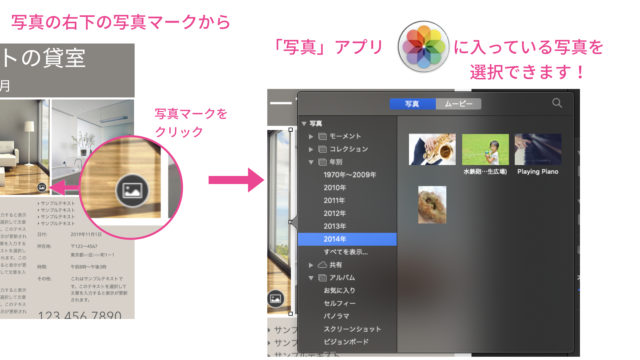
オススメじゃない理由は、「写真」アプリを使わないひと、写真管理にGoogleフォトとかAmazonPhotosを使っている人には意味のない機能というのがひとつ。
私も以前はGoogleフォトだった時は全く使ってなかったので「使わねーよ!」と思ってましたw。
これだけのために写真アプリを使うのも、同期するしないとかもめんどくさいしね。
でも今は資料から素材から全部「写真」アプリに入れて管理、iCloudで同期させちゃってるのでこの機能を便利に…いや、それが、使ってないんですよ(笑
もうひとつのオススメでない理由はというと、なぜか「写真」アプリ内の写真を全てブラウズすることができないからです!
基本「写真」のアプリはiCloudと同期させてると、オリジナルサイズの写真はiCloudに保存され、Macの「写真」アプリで表示されるのはサイズの小さいサムネイルとなります。
必要な時だけオリジナルをダウンロードする、というしくみでMacのハードディスクを占有せずにたくさんの写真を保存できる仕組みなわけです。
そこらへんの影響ではないかと思うんですが、Pagesの中から写真を呼び出そうとすると、入っているはずの写真が見当たらなくて、「あれ?」ってなる。
で、「写真」アプリで確認すると確かにある!
その、見当たらなくなってしまう基準もいまいちわからず、たまたまオリジナルがMacにダウンロードされてたものだけが表示される?というわけでもなく。。。うーん、しかしこういう機能なわけはないので、我が家のWifiの不安定さか、バグ的なものなのか???
とにかく解決できないので、写真入れ替えたい時は、Macのハードディスクに保存したファイルを指定した方が早いんですわ。
ちょっと手間だけど普通のやり方で、写真のアプリでざーっと写真見ながら使えそうな写真をフォルダにドラッグ&ドロップして保存、それを読み込んで使ってます。
あるいは、写真アプリで表示させたものを直接Pages・keynoteにドラッグ&ドロップ!というズボラ技もできます。
ということで、安心安全の置き換え方法を説明しまーす。
写真の差し替え標準バージョン(オススメ)
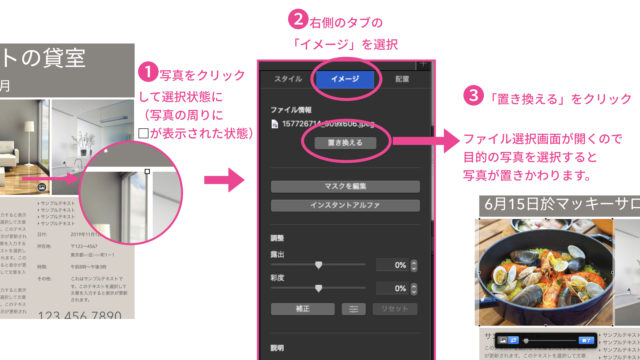
写真を選択する時は、写真のどこをクリックしても選択できます。
ただ、右下の写真マークをクリックすると「写真」アプリの写真を参照するモードになってしまうので、そこ以外の場所をクリックして選択、画像の入れ替えをしてください。
画像を入れ替えると右下の写真マークは消えてしまいます。
またちなみに印刷する時。この写真を読み込むためのマークは表示されていても印刷されません。
写真の拡大・縮小・回転
読み込んだ写真のトリミングを変えたい、大きさを変えたい、位置を変えたい、ちょっと回転させたい、全部できますのでご安心を!
写真のトリミングや写真の拡大縮小

縦横比率を一定のまま拡大縮小したい場合は、「shiftキー」押しながらドラッグをすることで比率が保たれます。

この作業が終わったら「return」キーを押すと、ただの画像選択状態にもどります。
この状態で表示されている□のハンドルをドラッグすると、写真とトリミング枠がセットでタテヨコの比率を保ったまま拡大縮小できます。
写真の回転
画像の回転も拡大縮小の時のように、画像、トリミング枠、画像+トリミング枠それぞれどれを選んだ状態で指定するかによって
- 画像だけ回転
- トリミング枠だけ回転
- 写真とトリミング枠セットで回転
という3パターンの回転方法で調整ができちゃいます。
今回の記事の主旨「付属テンプレートを使って楽をする」という用途から考えたら、今回使うのは(1)の「画像だけ回転」。
画像の角度をちょっと変えれば、この写っている余計なものが見えなくなってスッキリ!ってこともあるのでね、押さえておいてください。
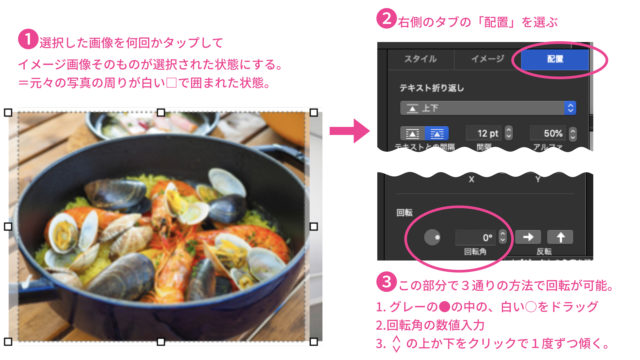
実際に回転させたところ。
私は一番右の上下の矢印をクリックして調整することが多いです。
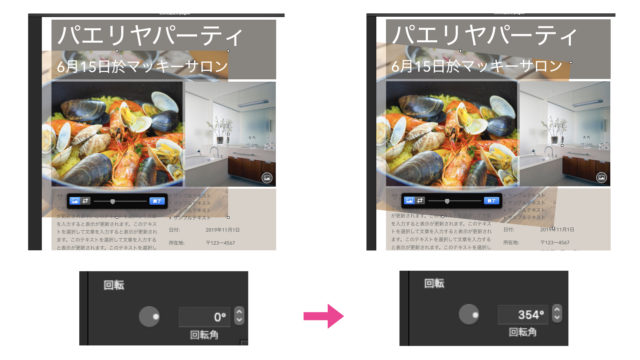
そしてお察しの通り、この回転のさせ方は写真でもテキストでもなんでもやり方一緒!全要素共通!
回転させたいものを選択して、角度を設定すればいいだけ。
つまり、トリミング枠自体を回転させたいときは、トリミング枠を選択状態にして回転させる。
トリミング済みの写真を回転させたいときには、写真を選択状態にして回転させればいいわけです。
写真の色調整
Pagesにはカンタンな色調整機能もあるんです。
使わなくて全くいいんだけど、私はもともとカラーの写真をモノクロ写真にして使いたい時に、ここで色調整しちゃいます。
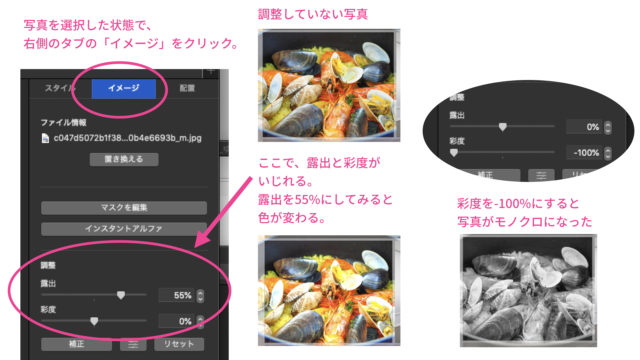
写真の色味をこうやって調節する機能が付いているのはなぜなのかというと、主に
- 暗い写真を明るくする
- ぼやけた輪郭をはっきりさせる
- 顔色をよくする
- 食べ物を美味しそうにする
などでイケてない写真を使えるようにするのが目的。
もう少し詳しく調整したい場合には、さらに細かく調整できる「イメージ調整」の機能もいちおう付いています。
スライダをそれぞれ左右に動かしてみると、写真の雰囲気や色合いが変わるのがわかるはず。
「露出」を上げると白っぽくなったり、「彩度」を上げるとビビッドになったり、「色温度」や「色合い」をいじることで暖かみや美味しさを感じる写真にできたりします。
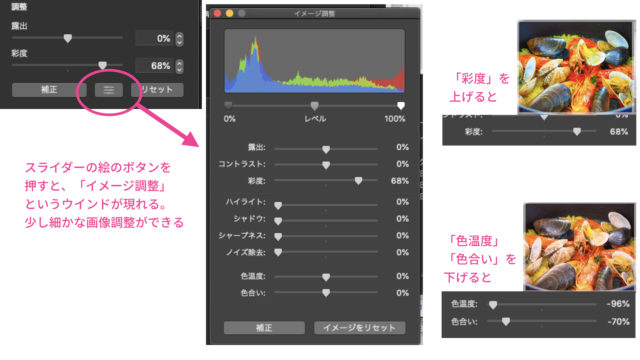
それぞれいじってみて「おぉいいじゃん!」て思ったら使いましょう。
使いすぎると不自然になるので、元の写真と比較しながらナチュラルさを追求するようにしてくださいね。
私は写真が暗すぎる時、食べ物とかが美味しそうじゃない時、また、いくつか写真を使う時で色味が合わない時、ちょびーっとここで調整したりしてます。
でも、めったに使いません。本当に他に方法がなくて仕方なく使うという感じ。
基本、ここで色調整するくらいならば、代替の写真を探します。
それは、ちゃんと調整したかったら、画像編集用のソフトで調整しないと使えるレベルにはならないから。
これをバリバリ使ってPhotoshopのような色調整ができるとは思わないでね。
ママチャリで日本一周しようとするようなものだからね。
でもね、じゃ、フォトショ使わないとダメなんじゃん!っていう話でもないんです。
そもそも、Photoshopを使う場合ですら。
色をいじらないと不自然な色合いでちょっと使えないな、っていうような写真は、すでにチラシとかには向かない写真。
そんなん使ってちゃダメなんすよ!
特に自分のビジネスのプロデュースに関わるものならばね。
そういうときにはもっといい写真=すぐにそのまま使える写真探すか、お金出して買うか撮るかすべき。
自分のビジネスの程度がそこにバッチリ現れてしまいますから、どうするかは自分で見極めましょうね。
写真の追加の仕方
自分で用意したテキストが、テンプレートに入っている文字数に満たなくてスペースが空きすぎちゃったり、内容によってはさらに写真が必要、なんていう時のために!
写真の追加の仕方を説明しておきます。
一番簡単なのは、ショートカットキーを使う方法。
「Shift」+「command」+「V」を同時に押すと、ファイルの選択画面になります。
そこで読み込むファイルを指定するだけで写真が読み込まれます。
これだけでもいいんだけど、念のために写真を読み込む方法の、違うやり方も説明しておきますね。
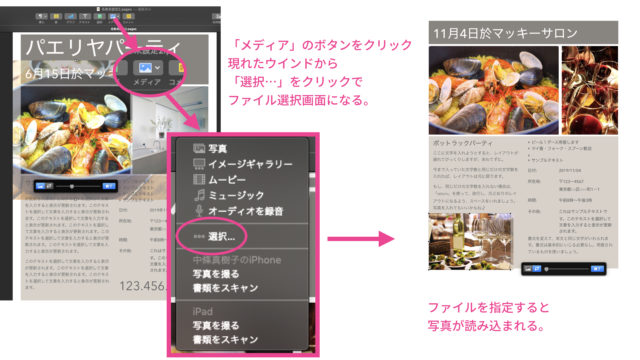
二つあります。
ひとつは、メニューバーから「挿入」→「選択」でファイルを指定する方法。
もうひとつは、画面を二本指タップで出るウインドから「イメージを読み込む」でファイルを選択する方法。
操作方法がいくつも存在するのには理由があります。
一般的にソフトの機能は、基本メニューバーの中に全部しまわれているもの。
その中でよく使う機能は、ツールのウインドやショートカットキーやタップを利用してすぐに使えるようになっているというわけなんです。
自分の作業にとって使いやすく速くできるやり方を見つけて、ぜひ使ってみてくださいね。
テンプレートアレンジ、背景の色関係
パエリヤパーティなのに、背景がグレーってちょっとさみしい。。。料理は目立つけれど。
ということで、文字の背景の色を変えてみましょう!
このグレーの背景、テキストをいじってるときに不用意に動いちゃったりしないように、実はロックされています。
なので、そのロックを外して編集可能状態にしてからでないと、色が変えられません。
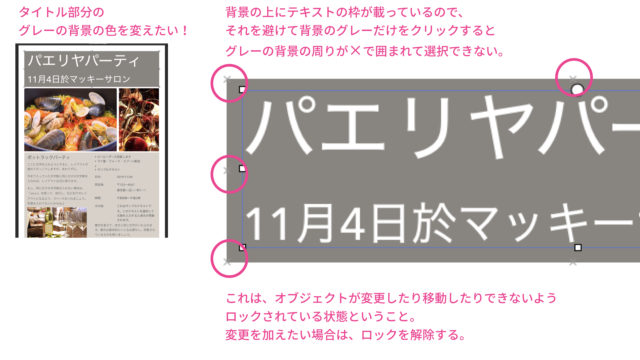
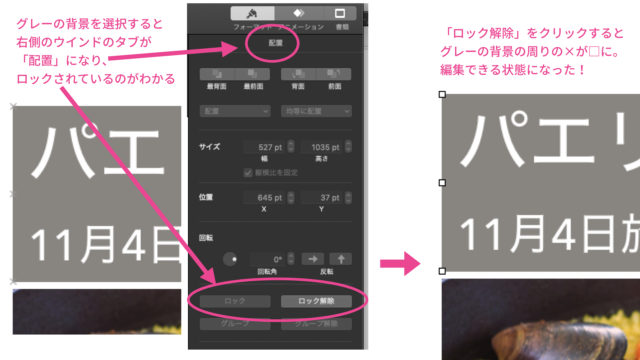
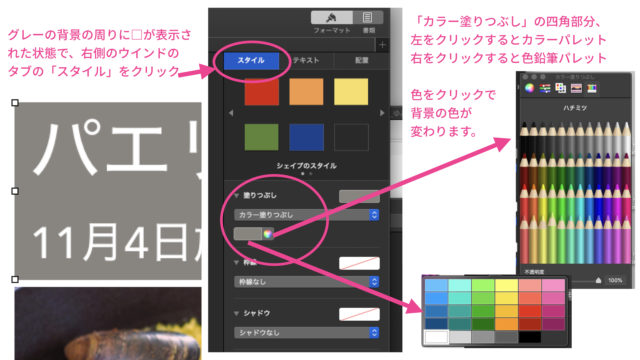
はい、これで背景も好きな色に変えられますね♪
下の本文が載っている部分の、背景の薄いグレーもロックされています。
色を変えたいときには同じようにロック解除してから作業しましょう。
Pagesの特徴として知っておきたいこと
最後にひとつ、Pagesを使っていてたぶん一番悩む現象について解説しておきます。
「いきなりレイアウトが崩れる、文字や画像が何処かに行ってしまう!」というアレです。
レイアウトが崩れてしまう時は?
今回説明した通りに「チラシ」内のテンプレートを使っている限りはこの現象に遭遇しないはずです。
しかし、他のテンプレートを使う場合、「基本」とか「レター」とか「ブック」などから選んでファイルを作成した時。
新しく写真や図形、テキストを自分で追加すると、今まで配置されていた文字がどこかへ行ってしまったり、レイアウトが崩れたりします。
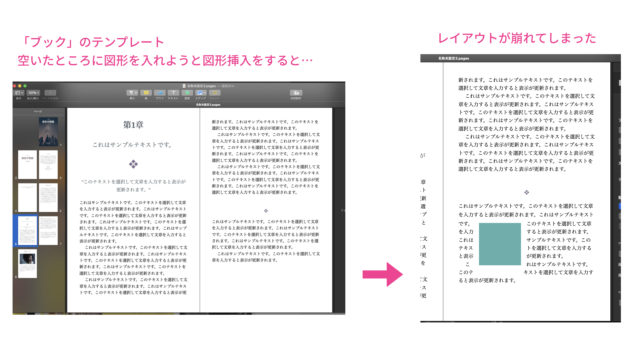
これ、Pagesを使ってみようとした人が結構悩まされる現象。
これを回避する方法は二つあります。
- 書類のタイプを変更する
- 配置したオブジェクト(画像・テキスト・図形)の「テキスト折り返し設定」を「なし」にする。
Pagesの2つの書類タイプ「文書作成」と「ページレイアウト」
まず最初に知っておきたいのは、Pagesの書類は2つのタイプがあるということ。
- 「文書作成」の書類設定。いわゆる原稿用紙のような使い方をするもの。
- 「ページレイアウト」の書類設定。いわゆる画用紙のような使い方をするもの。
「文書作成」の書類設定で作られたファイルを使うと、上記のようなことが起こります。
「文書作成」の書類は、デフォルトで配置したオブジェクトの「テキスト折り返し設定」が全て、文字を回り込ませてしまう「自動」の状態で配置されるのです。
そのため、今まで配置されたものが、自動的に新しいオブジェクトの周りに回り込みます。
たぶん、テキストを最優先して自動的にレイアウトができるように、との配慮なのでしょうね。
配置したオブジェクトを移動させると、すでに配置してあったテキストなどがどんどん逃げていき、見えなくなったりすることもあり、知らないと心臓に悪い設定ですw
これ、簡単な対策法としては、
- オブジェクトを配置した時点でレイアウトが崩れるのはスルーし続ける。
- 配置したオブジェクトの「テキスト折り返し設定」を「自動」から「なし」に変える。
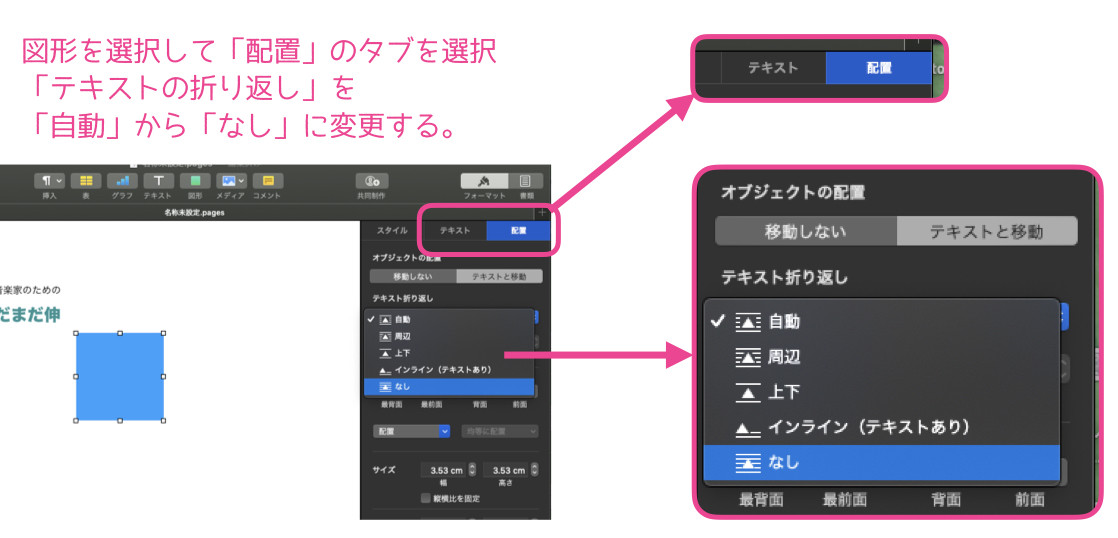
しかし、これだと新しく配置するオブジェクトについて全てこの「自動→なし」作業をやる必要があります。
私は最初の頃これが面倒臭くて、新しくオブジェクトを追加する代わりに、「テキスト折り返し設定」を「なし」にしたオブジェクトをコピー&ペーストで増やして書き換えて使ってました。
チラシは「ページレイアウト」で作成するのがオススメ
この設定が最初から「なし」で配置される書類形式はないのか?
それが「ページレイアウト」形式なんです。
どのテンプレートが「ページレイアウト」で作られているのか、わからなくなったらとりあえずメニューバーからここを確認してみましょう。
- 「文書作成に変換」と書いてあったら、ページレイアウトモード。
- 「ページレイアウトに変換」と書いてあったら、文書作成モード。
「ページレイアウトに変換」を選んでから作り始めましょう。
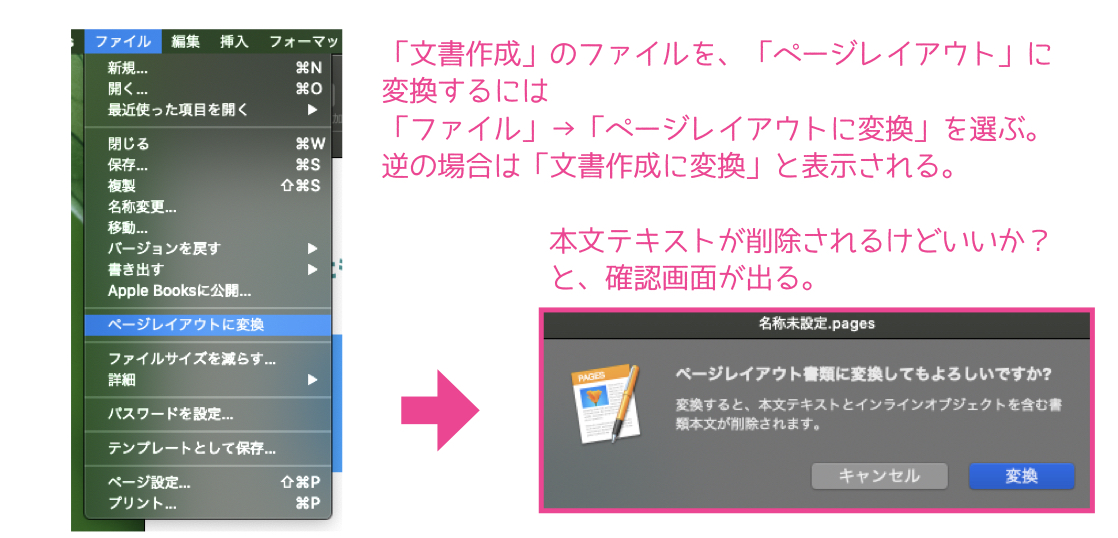
しかし、ここでひとつ注意しておきたいことがあります。
これから作る書類ならば、この変換をいくらしても構わないのですが、すでに「文書作成」でチラシをすでに作り始めている時。
入力済みのテキストが削除されることがあります。
そして、今まで配置したオブジェクトも「改行」で場所が調節されていたものは場所が移動してしまったりすることも。
それはなぜかというと「文書作成」書類は、いわゆる原稿用紙なんです。
書類に書式の決まったテキストボックスが埋め込まれている状態と考えるとわかりやすいでしょう。
ページレイアウトに変更するということは、その埋め込まれたテキストボックスをなくすのと一緒。
つまりそこにテキストが打ち込まれていたとしたら、消えるのは当たり前なんです。
「文書作成」→「ページレイアウト」への変換の時にそれを忠告するアラートが出るようになっています。
チラシ作り始める時に「ページレイアウト」であることを確認してから始めるようにすると安全ですね♪
まとめ
今回はPages初心者のための、Pages基本操作の巻でした。
今回これ書いてみて、付属のテンプレートが使えない、と言ってたけど、もしかしたらもっと使えるのかも?と、少し可能性を感じたりもして。
テンプレートの「ブック」なんて、キャンペーン用PDF作りにまんま使えそう、っていう発見もありました。
いやー、奥深いわPages。
この説明がわからない、足りない、というのがあったら、ぜひおしらせください。追記します。
Pagesチラシづくりカフェで実際やってみたい!というのもOK!
ご連絡はLINEよりどうぞ。
読んでいただき、ありがとうございました。